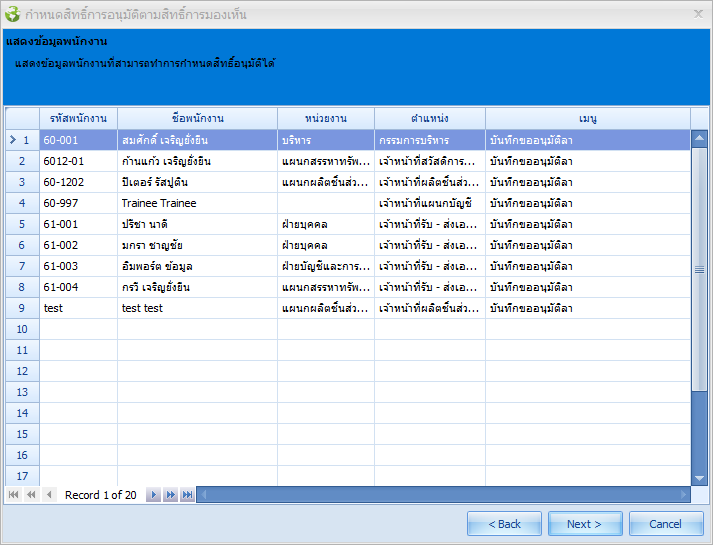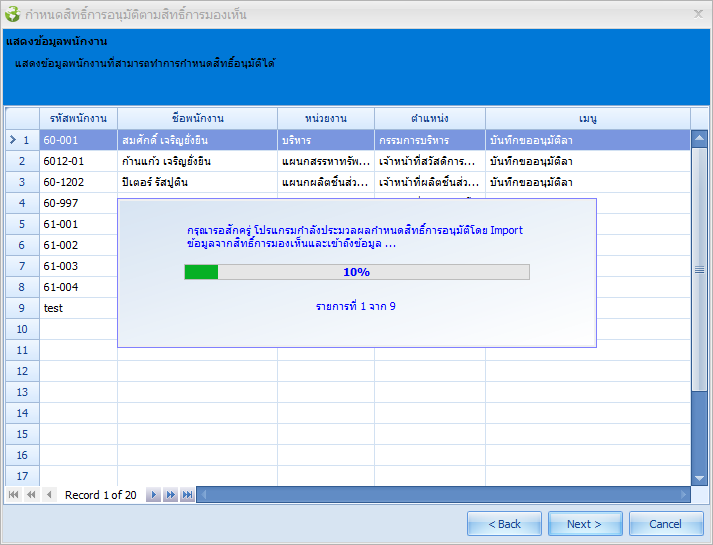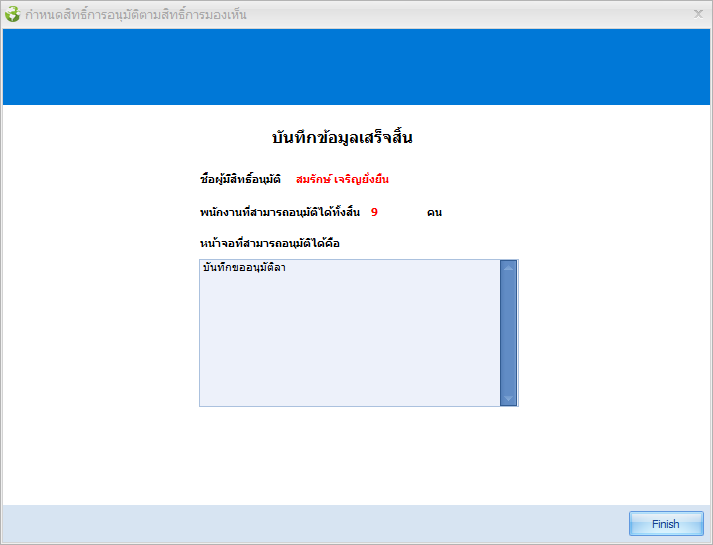คำถามที่พบบ่อย FAQs
กำหนดตำแหน่งให้ผู้อนุมัติ ได้ที่ “Personnel” > “บันทึกข้อมูลพนักงาน” > “การว่าจ้าง”
คู่มือการใช้งาน >> Click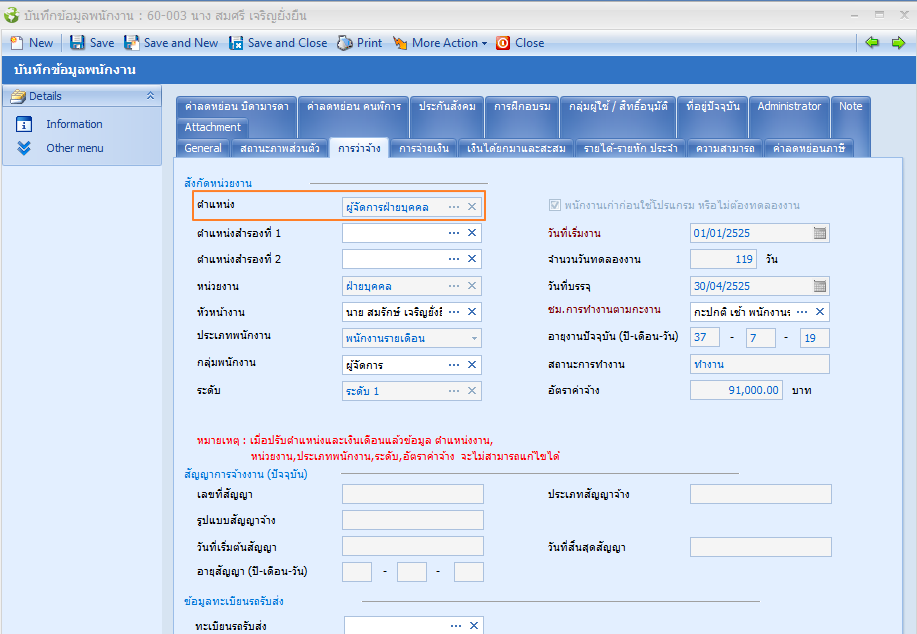
2. บันทึกข้อมูลตำแหน่ง
ตำแหน่งของผู้อนุมัติ ต้องเป็นตำแหน่งหัวหน้างานของตำแหน่งอื่น (กำหนดสิทธิ์อนุมัติ ผู้อนุมัติต้องมีตำแหน่งที่เป็นตำแหน่งหัวหน้างาน)
คู่มือการใช้งาน >> Click
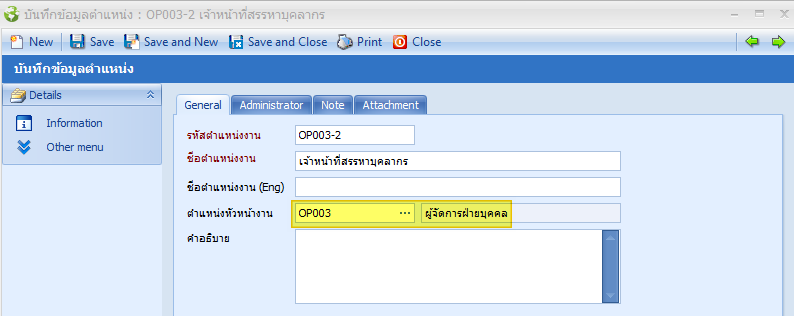
3. Define Permission
ใช้สำหรับกำหนดสิทธิ์การมองเห็นเมนูต่าง ๆ ในโปรแกรมซึ่งสามารถแยกได้ว่าจะกำหนด Permission ให้กับกลุ่มพนักงานกลุ่มใด เพื่อนำไปผูกกับผู้ใช้แต่ละคนว่าจะให้สิทธิ์เข้าถึงเมนูใดได้บ้างโดยระบบจะมี Default Rule มาให้เป็นค่าเริ่มต้น ซึ่งเป็น Permission ที่สามารถเข้าถึงได้ทุกเมนูในทุกหน้าจอ
ผู้ใช้สามารถเข้าถึงหน้าจอได้โดยเลือก “Administrator” > “Define Permission” > "New" หรือ "Edit"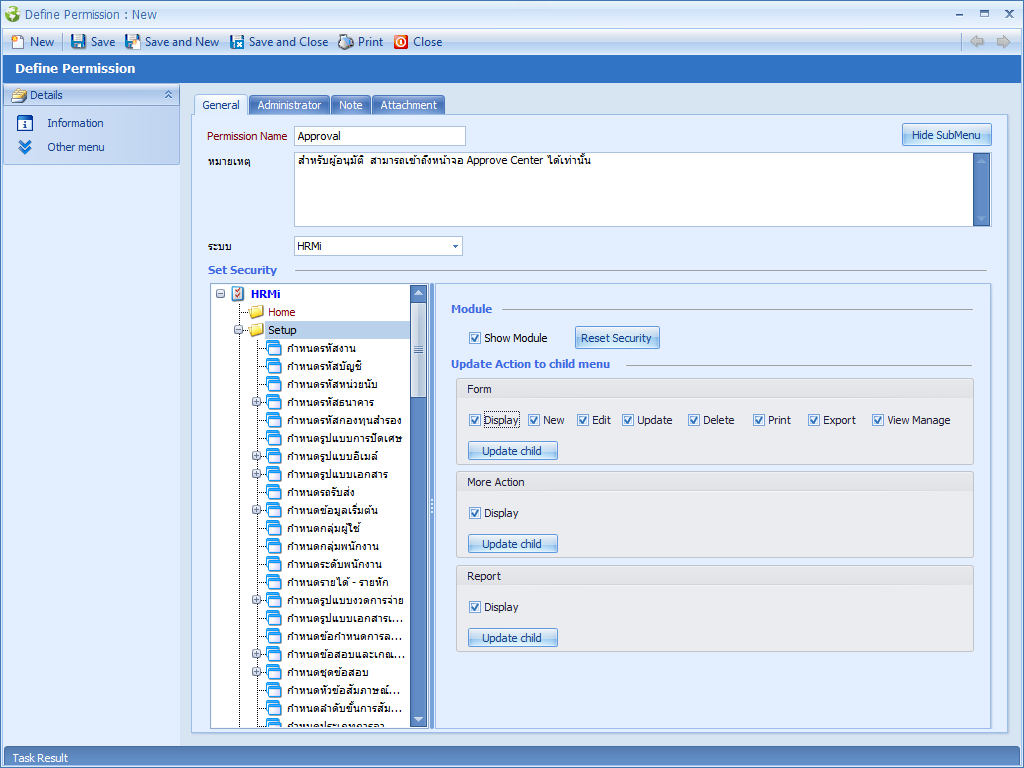
Permission Name : ระบุชื่อ Permission
หมายเหตุ : ระบุหมายเหตุเพิ่มเติม (ถ้ามี)
 : Click
: Click  เพื่อซ่อนเมนู Detail ด้านซ้ายมือ หรือหากต้องกาiแสดงเหมือนเดิมให้ Click
เพื่อซ่อนเมนู Detail ด้านซ้ายมือ หรือหากต้องกาiแสดงเหมือนเดิมให้ Click  เพื่อแสดง Detail
เพื่อแสดง Detail
ระบบ : เลือกระบบที่ต้องการกำหนดสิทธิ์การเข้าถึงโดยการ Click  มีระบบดังนี้
มีระบบดังนี้
Set Security
 : แสดงระบบที่มีการเลือกไว้
: แสดงระบบที่มีการเลือกไว้
 : แสดง Module ย่อยในระบบที่เลือกไว้
: แสดง Module ย่อยในระบบที่เลือกไว้
 : แสดงเมนูย่อยใน Module
: แสดงเมนูย่อยใน Module
ในส่วนของ  และ
และ  จะสามารถกำหนดรายละเอียดสิทธิ์การเข้าถึงได้ดังนี้
จะสามารถกำหนดรายละเอียดสิทธิ์การเข้าถึงได้ดังนี้
Module
Show Module : เลือก  เพื่อกำหนดให้มองเห็น Module นั้น ๆ ได้
เพื่อกำหนดให้มองเห็น Module นั้น ๆ ได้
 : Click
: Click  เพื่อกำหนดให้โปรแกรม Reset ค่าเริ่มต้น คือมองเห็นได้ทุกเมนูใน Module นั้น ๆ
เพื่อกำหนดให้โปรแกรม Reset ค่าเริ่มต้น คือมองเห็นได้ทุกเมนูใน Module นั้น ๆ
โปรแกรมจะแจ้งเตือน ต้องการ Reset Security ใน Module ที่เลือกหรือไม่ให้ Click  เพื่อตกลงหากไม่ต้องการ Reset ให้ Click
เพื่อตกลงหากไม่ต้องการ Reset ให้ Click 
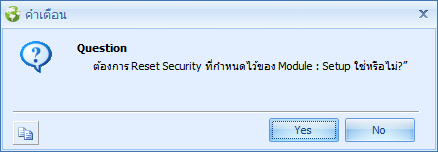
เมื่อ Click  โปรแกรมจะดำเนินการ Reset Security ให้ดังรูป
โปรแกรมจะดำเนินการ Reset Security ให้ดังรูป
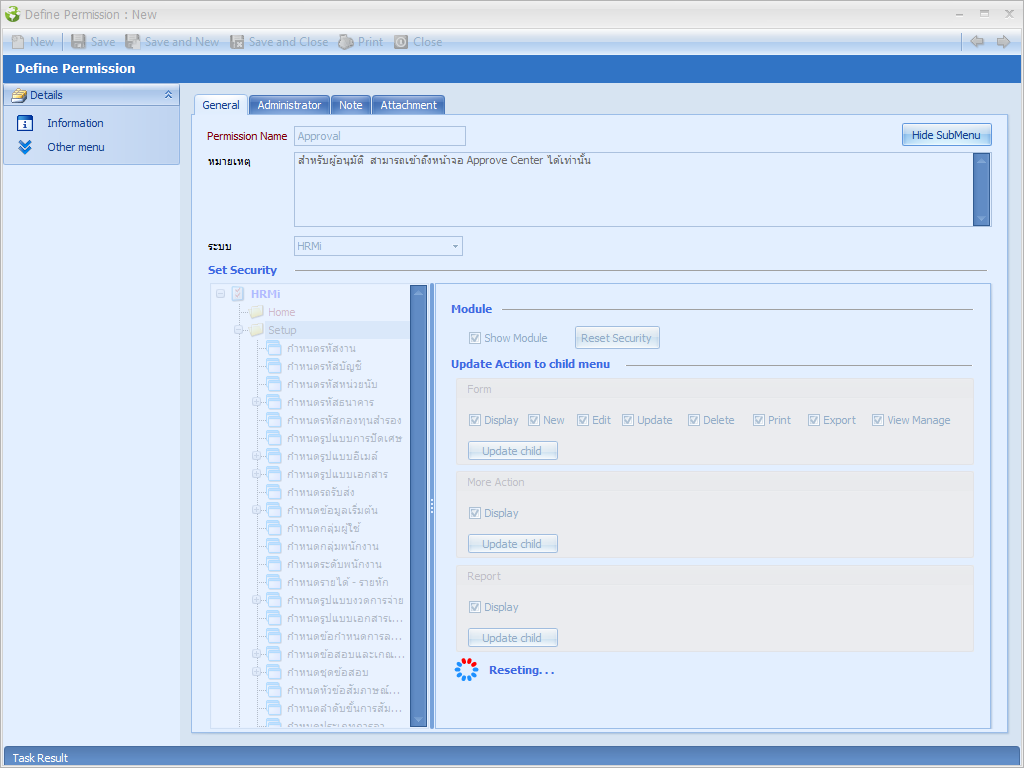
เมื่อโปรแกรม Reset ค่าเรียบร้อยแล้ว จะแสดงผลการ Reset ดังรูป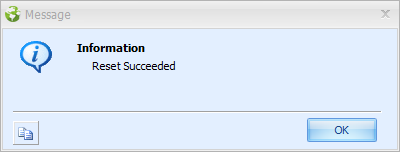
Update Action to child menu
Form
Display : เลือก  เพื่อให้สามารถมองเห็นเมนูได้
เพื่อให้สามารถมองเห็นเมนูได้
New : เลือก  เพื่อให้สามารถเพิ่มเอกสารในแต่ละเมนูได้
เพื่อให้สามารถเพิ่มเอกสารในแต่ละเมนูได้
Edit : เลือก  เพื่อให้สามารถแก้ไขเอกสารในหน้า List ได้
เพื่อให้สามารถแก้ไขเอกสารในหน้า List ได้
Update : เลือก  เพื่อให้สามารถแก้ไขเอกสารในแต่ละเมนูได้
เพื่อให้สามารถแก้ไขเอกสารในแต่ละเมนูได้
Delete : เลือก  เพื่อให้สามารถลบเอกสารในแต่ละเมนูได้
เพื่อให้สามารถลบเอกสารในแต่ละเมนูได้
Export : เลือก  เพื่อให้สามารถ Export ไฟล์ในแต่ละเมนูได้
เพื่อให้สามารถ Export ไฟล์ในแต่ละเมนูได้
View Manage : เลือก  เพื่อให้สามารถกำหนด View by Management ในแต่ละเมนูได้
เพื่อให้สามารถกำหนด View by Management ในแต่ละเมนูได้
More Action
Display : เลือก  เพื่อให้สามารถมองเห็นเมนูได้
เพื่อให้สามารถมองเห็นเมนูได้
Report
Display : เลือก  เพื่อให้สามารถมองเห็นรายงานแต่ละเมนูได้
เพื่อให้สามารถมองเห็นรายงานแต่ละเมนูได้
 : Click
: Click  เมื่อเลือก Action ต่าง ๆ แต่ละหัวข้อแล้ว โปรแกรมจะทำการกำหนด Action ที่เลือกไว้ในแต่ละหัวข้อใน Module ที่เลือก ทุกเมนู เมื่อ Click
เมื่อเลือก Action ต่าง ๆ แต่ละหัวข้อแล้ว โปรแกรมจะทำการกำหนด Action ที่เลือกไว้ในแต่ละหัวข้อใน Module ที่เลือก ทุกเมนู เมื่อ Click  ในแต่ละหัวข้อ โปรแกรมจะแสดงการ Update ให้ดังรูป
ในแต่ละหัวข้อ โปรแกรมจะแสดงการ Update ให้ดังรูป
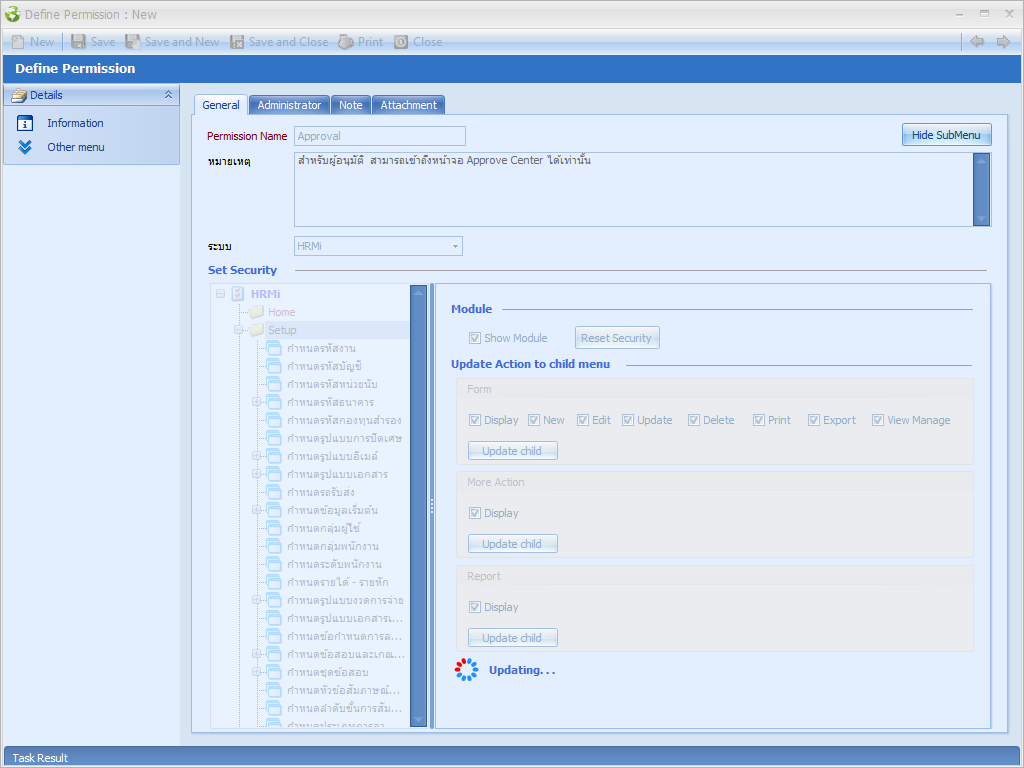
เมื่อโปรแกรม Update ค่าเรียบร้อยแล้ว จะแสดงผลการ Update ดังรูป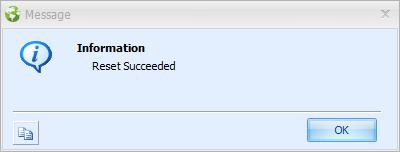
ในเมนูย่อย  จะสามารถกำหนดเพิ่มได้อีกว่าจะให้มองเห็นเมนูรายละเอียดในหน้าจอของเมนูนั้น ๆ ในส่วนใดบ้าง
จะสามารถกำหนดเพิ่มได้อีกว่าจะให้มองเห็นเมนูรายละเอียดในหน้าจอของเมนูนั้น ๆ ในส่วนใดบ้าง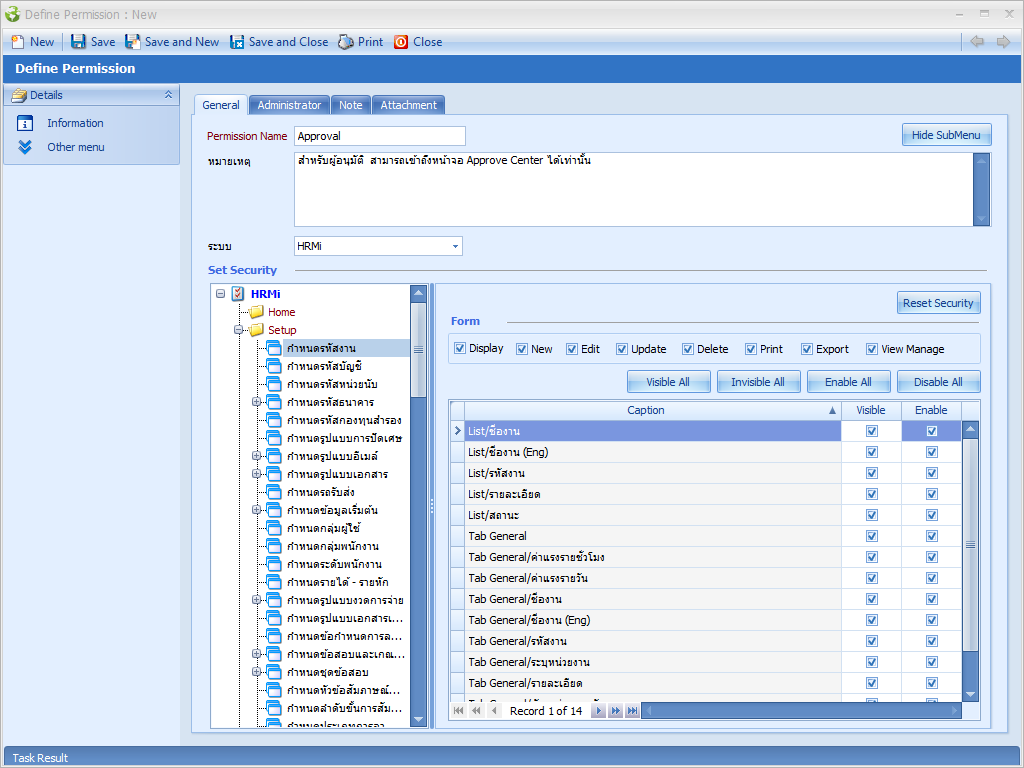
Form
Display : เลือก  เพื่อให้สามารถมองเห็นเมนูได้
เพื่อให้สามารถมองเห็นเมนูได้
New : เลือก  เพื่อให้สามารถเพิ่มเอกสารในแต่ละเมนูได้
เพื่อให้สามารถเพิ่มเอกสารในแต่ละเมนูได้
Edit : เลือก  เพื่อให้สามารถแก้ไขเอกสารในหน้า List ได้
เพื่อให้สามารถแก้ไขเอกสารในหน้า List ได้
Update : เลือก  เพื่อให้สามารถแก้ไขเอกสารในแต่ละเมนูได้
เพื่อให้สามารถแก้ไขเอกสารในแต่ละเมนูได้
Delete : เลือก  เพื่อให้สามารถลบเอกสารในแต่ละเมนูได้
เพื่อให้สามารถลบเอกสารในแต่ละเมนูได้
Export : เลือก  เพื่อให้สามารถ Export ไฟล์ในแต่ละเมนูได้
เพื่อให้สามารถ Export ไฟล์ในแต่ละเมนูได้
View Manage : เลือก  เพื่อให้สามารถกำหนด View by Management ในแต่ละเมนูได้
เพื่อให้สามารถกำหนด View by Management ในแต่ละเมนูได้
 : Click
: Click  เมื่อต้องการให้เลือก
เมื่อต้องการให้เลือก  ใน Column Visible ทุกแถว
ใน Column Visible ทุกแถว
 : Click
: Click  เมื่อไม่ต้องการให้เลือก
เมื่อไม่ต้องการให้เลือก  ใน Column Visible ทุกแถว
ใน Column Visible ทุกแถว
 : Click
: Click  เมื่อต้องการให้เลือก
เมื่อต้องการให้เลือก  ใน Column Enable ทุกแถว
ใน Column Enable ทุกแถว
 : Click
: Click  เมื่อไม่ต้องการให้เลือก
เมื่อไม่ต้องการให้เลือก  ใน Column Disable ทุกแถว
ใน Column Disable ทุกแถว
Caption : แสดงชื่อ Caption ในเมนูที่เลือก
Visible : เลือก  เพื่อให้สามารถแก้ไขรายละเอียด Caption ที่เลือกได้
เพื่อให้สามารถแก้ไขรายละเอียด Caption ที่เลือกได้
Enable : เลือก  เพื่อไม่ให้แก้ไขรายละเอียด Caption ที่เลือกได้
เพื่อไม่ให้แก้ไขรายละเอียด Caption ที่เลือกได้
4. กำหนดผู้ใช้
ใช้สำหรับกำหนดสิทธิ์ในการเข้าใช้งานโปรแกรมให้กับพนักงานแต่ละบริษัท ซึ่งจะสามารถกำหนดได้ว่าจะให้เข้าถึงหน้าจอใดได้บ้างจากการดึง Permission มาใช้งานร่วมกันผู้ใช้สามารถเข้าถึงหน้าจอได้โดยเลือก “Administrator” > “ผู้ใช้”
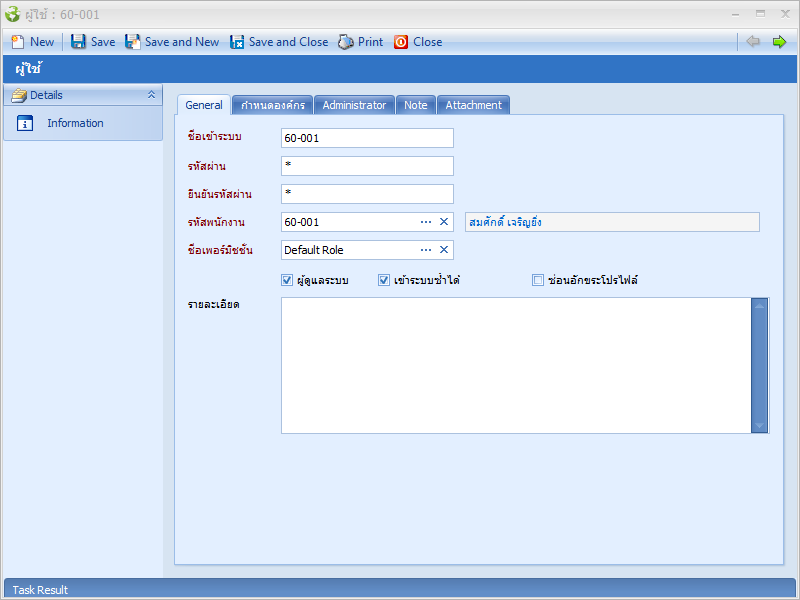
ผู้ดูแลระบบ : เลือก  เพื่อกำหนดให้ผู้ใช้เป็นผู้ดูแลระบบ
เพื่อกำหนดให้ผู้ใช้เป็นผู้ดูแลระบบ
เข้าระบบซ้ำได้ : เลือก  เพื่อให้สามารถ Login เข้าโปรแกรมได้มากกว่า 1 เครื่องในช่วงเวลาเดียวกัน
เพื่อให้สามารถ Login เข้าโปรแกรมได้มากกว่า 1 เครื่องในช่วงเวลาเดียวกัน
ซ่อนอักขระโปรไฟล์ : เลือก  เพื่อซ่อนอักขระโปรไฟล์ตอน Login เพื่อไม่ให้ผู้ใช้มองเห็นการเชื่อมต่อกับ Database ได้
เพื่อซ่อนอักขระโปรไฟล์ตอน Login เพื่อไม่ให้ผู้ใช้มองเห็นการเชื่อมต่อกับ Database ได้
ผู้ใช้ : Tab กำหนดองค์กร
กรณีที่มีองค์กรมากกว่า 1 สาขา จะสามารถเพิ่มสิทธิ์เข้าใช้งานให้ผู้ใช้ได้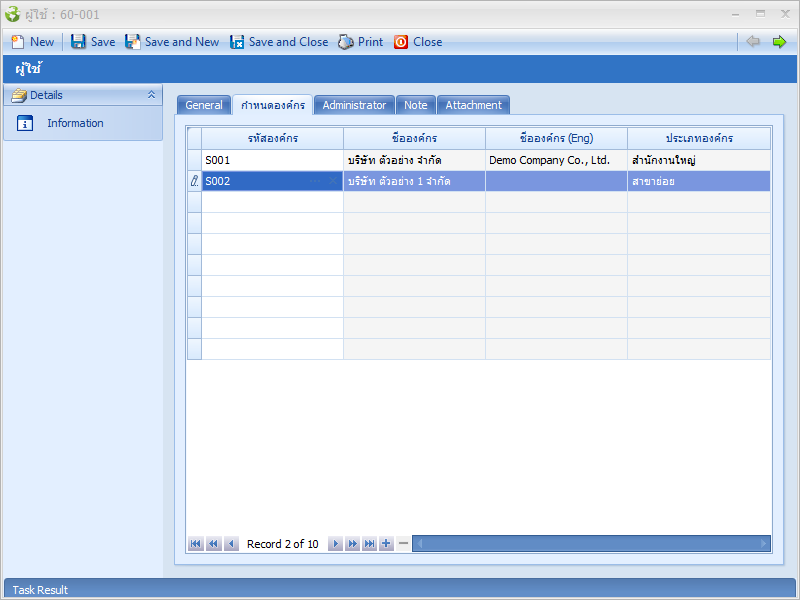
ใช้สำหรับกำหนดสิทธิ์ให้ผู้มีสิทธิ์อนุมัติเข้ามาทำงานการอนุมัติเอกสาร ซึ่งจะสามารถเห็นเฉพาะรายการที่กำหนดให้มีสิทธิ์อนุมัติได้เท่านั้น
ผู้ใช้สามารถเข้าถึงหน้าจอได้โดยเลือก “Approve Center” > “บันทึกสิทธิ์การอนุมัติ”
คู่มือการใช้งาน >> Click
วิธีการบันทึกสิทธิ์การอนุมัติทีละหน้าจอ
 (ผู้มีสิทธิ์อนุมัติต้องมีการกำหนดผู้ใช้ และมีตำแหน่งงานเป็นตำแหน่งหัวหน้างานจึงจะสามารถกำหนดให้เป็นผู้อนุมัติได้) หากต้องการกำหนดพนักงานรายคน สามารถกำหนดได้โดยไปที่หน้าจอที่ต้องการกำหนด แล้วเลือกชื่อพนักงานตารางฝั่งขวามือ
(ผู้มีสิทธิ์อนุมัติต้องมีการกำหนดผู้ใช้ และมีตำแหน่งงานเป็นตำแหน่งหัวหน้างานจึงจะสามารถกำหนดให้เป็นผู้อนุมัติได้) หากต้องการกำหนดพนักงานรายคน สามารถกำหนดได้โดยไปที่หน้าจอที่ต้องการกำหนด แล้วเลือกชื่อพนักงานตารางฝั่งขวามือ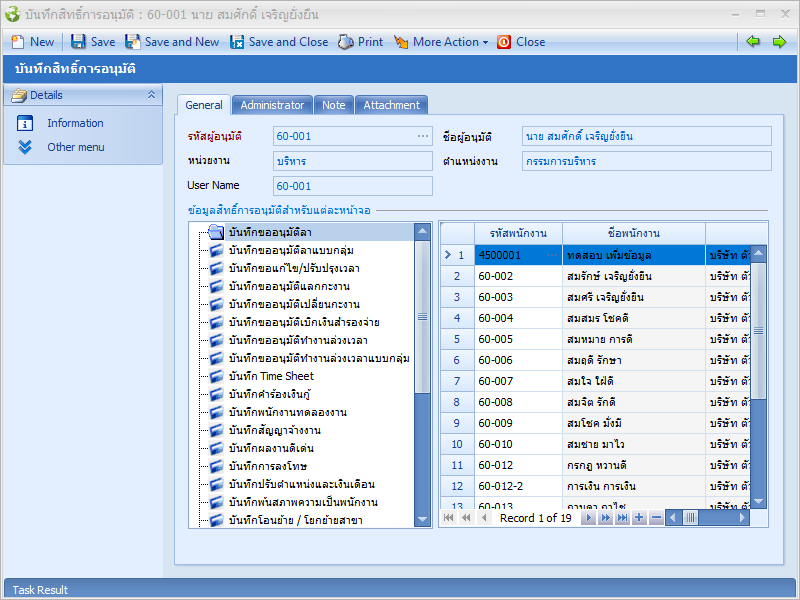
Mask All : เลือกพนักงานทั้งหมดที่แสดงในหน้าจอ
Mask Select : เลือกพนักงานที่มีการคลุมดำเลือกไว้
UnMask All : ยกเลิกการเลือกพนักงานทั้งหมด
Unmask Select : ยกเลิกการเลือกพนักงานที่มีการคลุมดำเลือกไว้
เมื่อเลือกพนักงานเรียบร้อยแล้วให้คลิก  เพื่อเลือกพนักงาน หากต้องการออกจากหน้าจอให้ Click Cancle โดยการกำหนดดังกล่าวจะเป็นการกำหนดทีละหน้าจอ
เพื่อเลือกพนักงาน หากต้องการออกจากหน้าจอให้ Click Cancle โดยการกำหนดดังกล่าวจะเป็นการกำหนดทีละหน้าจอ
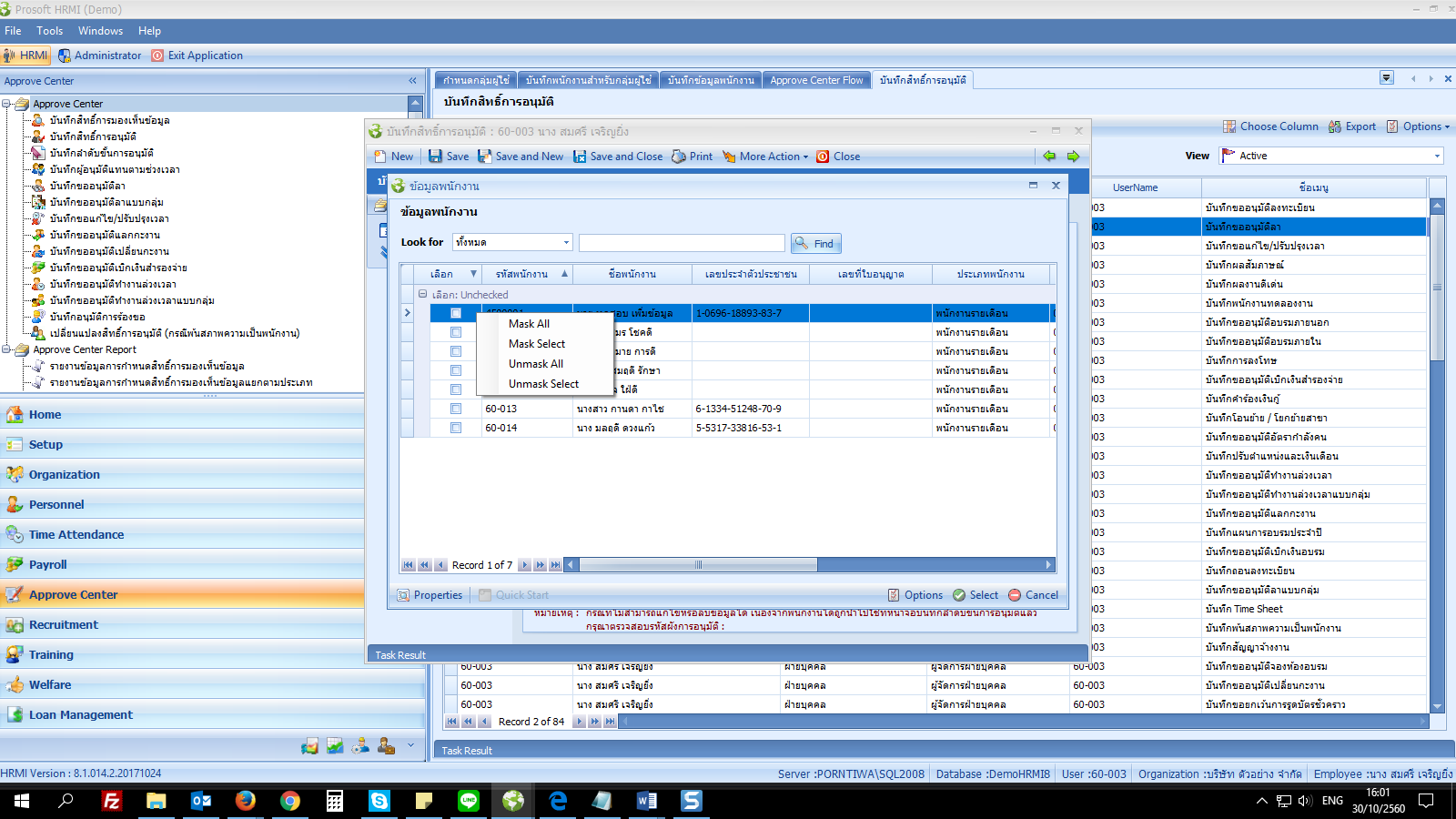
วิธีการบันทึกสิทธิ์การอนุมัติแบบกลุ่ม
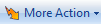 แล้วเลือก "กำหนดสิทธิ์แบบกลุ่ม
แล้วเลือก "กำหนดสิทธิ์แบบกลุ่ม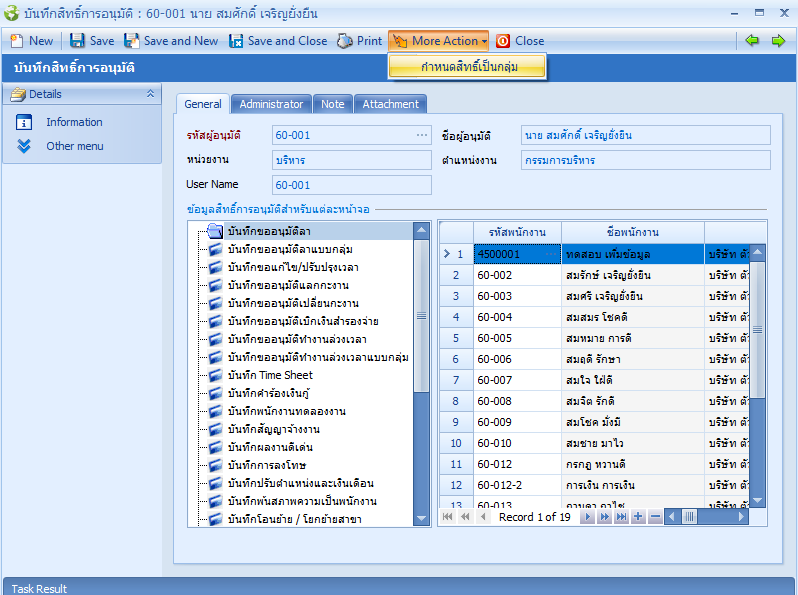
 เมนูที่ต้องการหรือหากต้องการเลือกทุกเมนู ให้
เมนูที่ต้องการหรือหากต้องการเลือกทุกเมนู ให้  “เลือกทั้งหมด” เมื่อเลือกเสร็จแล้วให้ Click เพื่อตรวจสอบรายชื่อพนักงานที่จะกำหนดให้ User สามารถอนุมัติเอกสารได้
“เลือกทั้งหมด” เมื่อเลือกเสร็จแล้วให้ Click เพื่อตรวจสอบรายชื่อพนักงานที่จะกำหนดให้ User สามารถอนุมัติเอกสารได้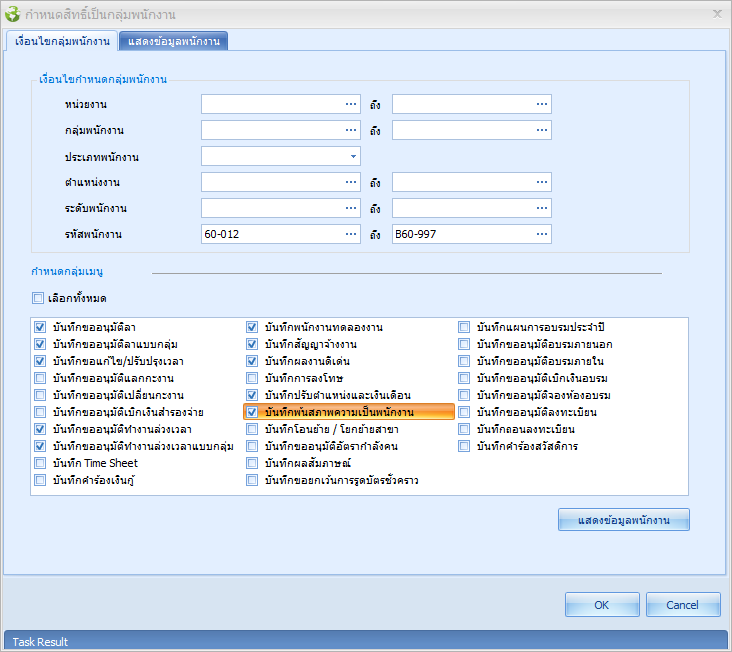
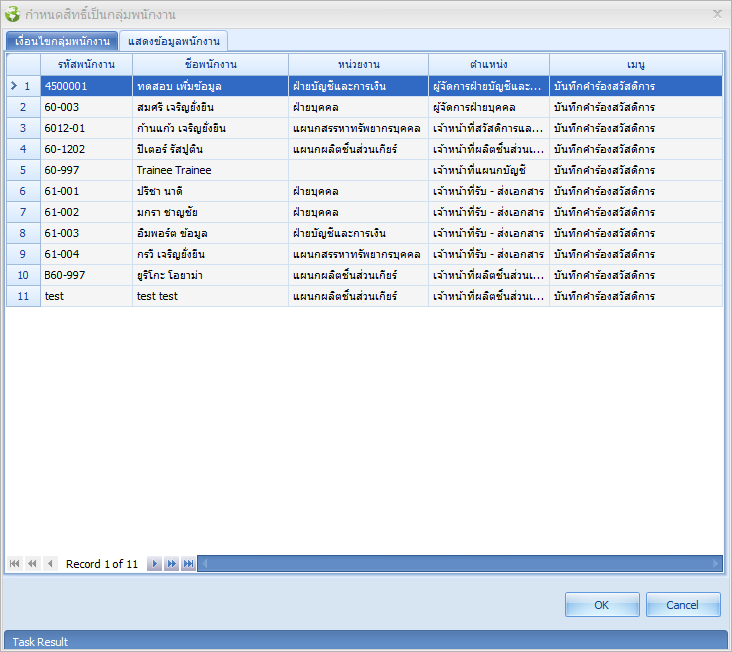
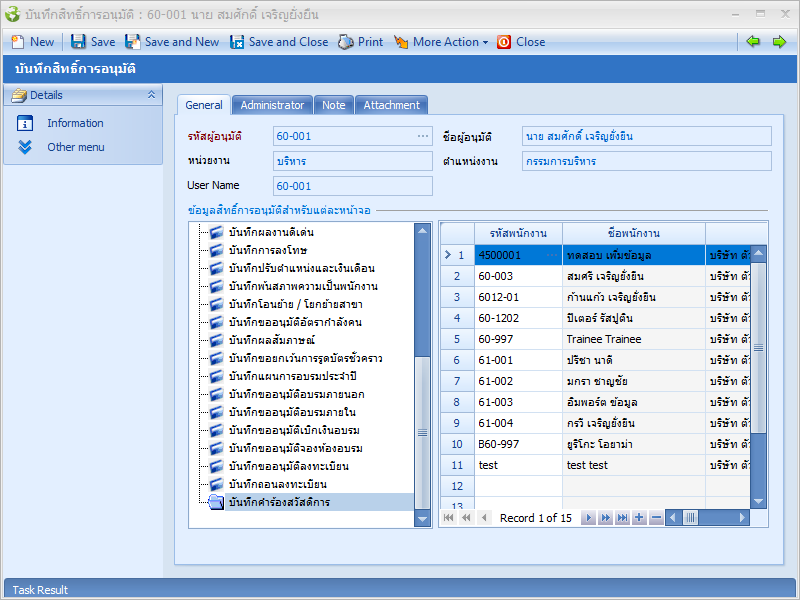
บันทึกสิทธิ์การอนุมัติ : More Action
วิธีการบันทึกสิทธิ์การอนุมัติตามสิทธิ์การมองเห็น
ใช้สำหรับบันทึกสิทธิ์การอนุมัติของ User ที่มีการกำหนดสิทธิ์การมองเห็นไว้แล้ว ซึ่งจะสามารถอนุมัตเอกสารของพนักงานที่อยู่ภายใต้สิทธิ์การมองเห็นเท่านั้น
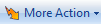 หน้า List แล้วเลือกกำหนดสิทธิ์การอนุมัติตามสิทธิ์การมองเห็
หน้า List แล้วเลือกกำหนดสิทธิ์การอนุมัติตามสิทธิ์การมองเห็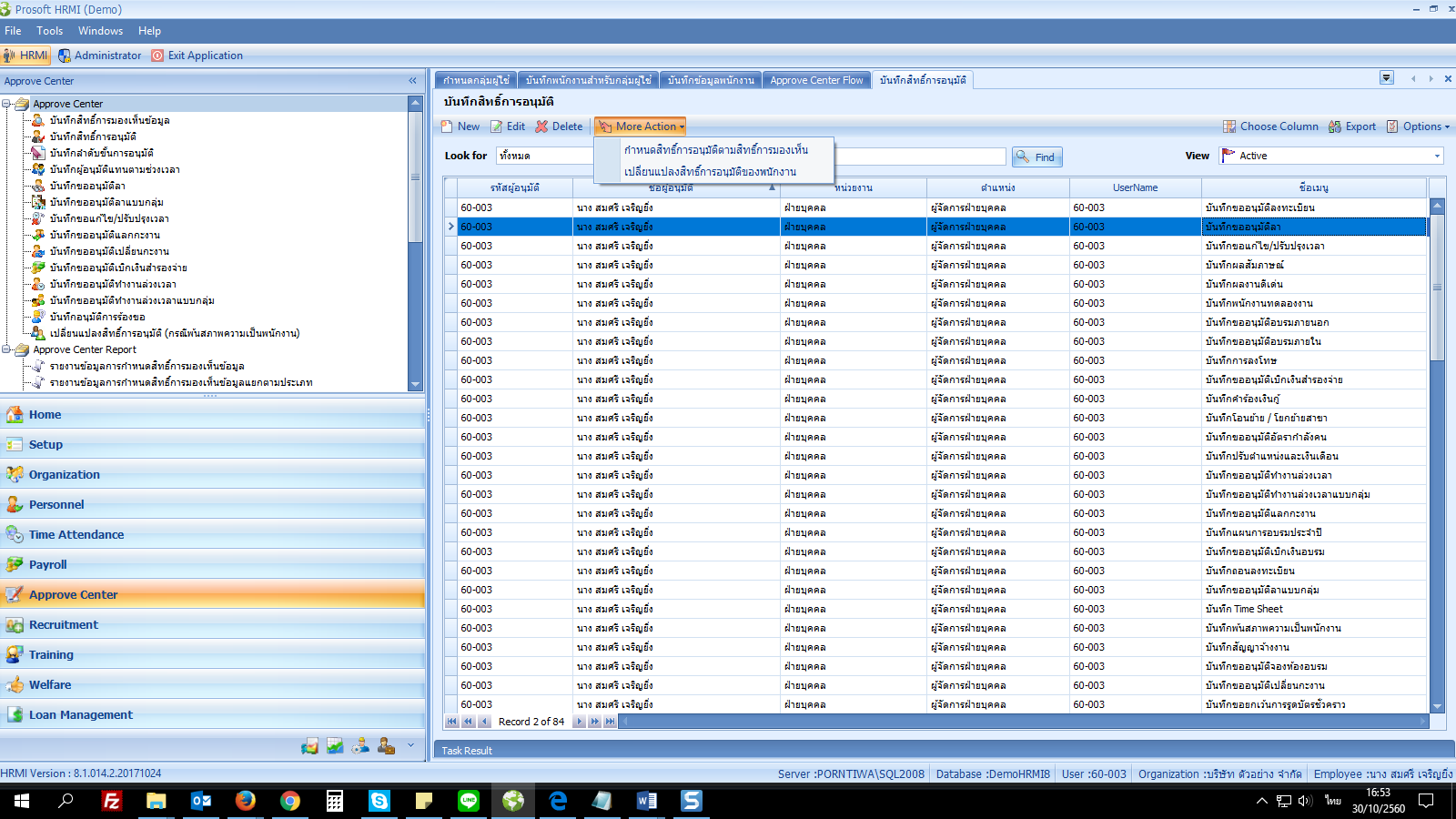
 เมนูที่ต้องการหรือหากต้องการเลือกทุกเมนู ให้ “เลือกทั้งหมด” เมื่อเลือกเสร็จแล้วให้ Click "Next
เมนูที่ต้องการหรือหากต้องการเลือกทุกเมนู ให้ “เลือกทั้งหมด” เมื่อเลือกเสร็จแล้วให้ Click "Next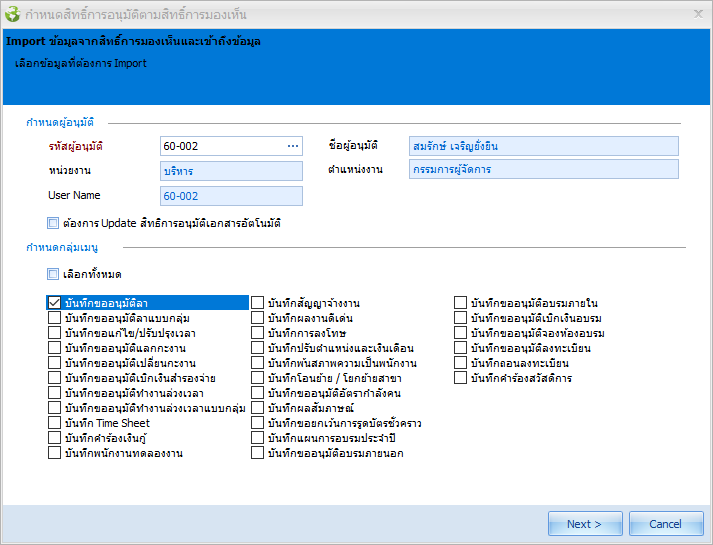 "
"