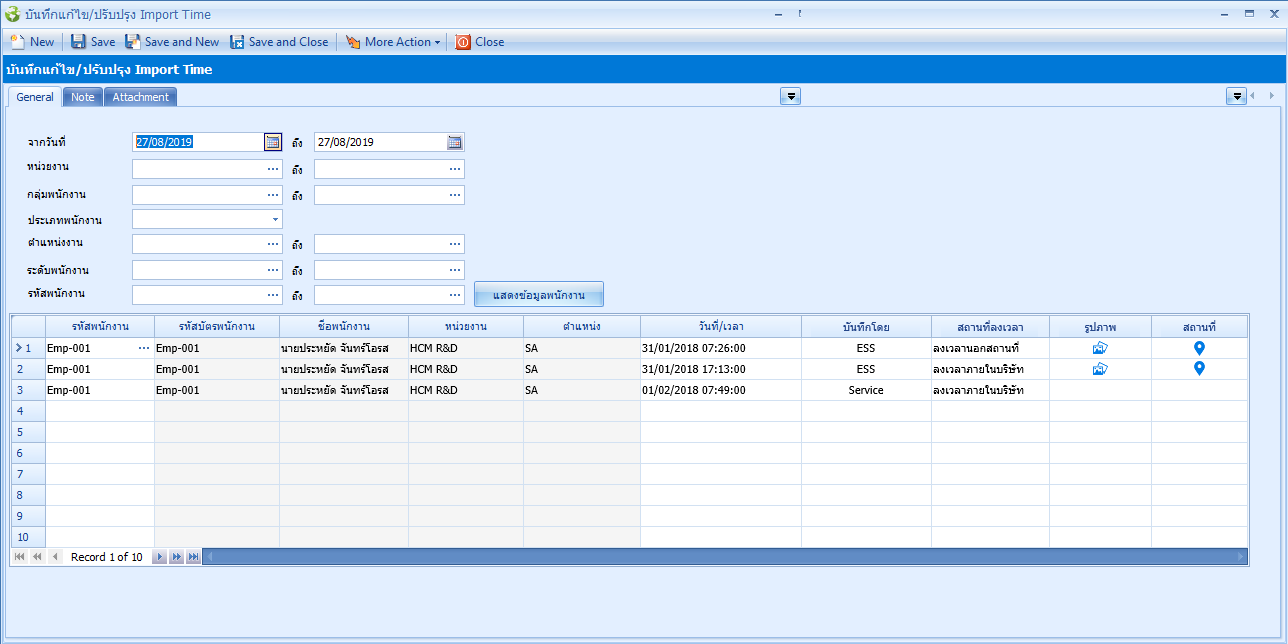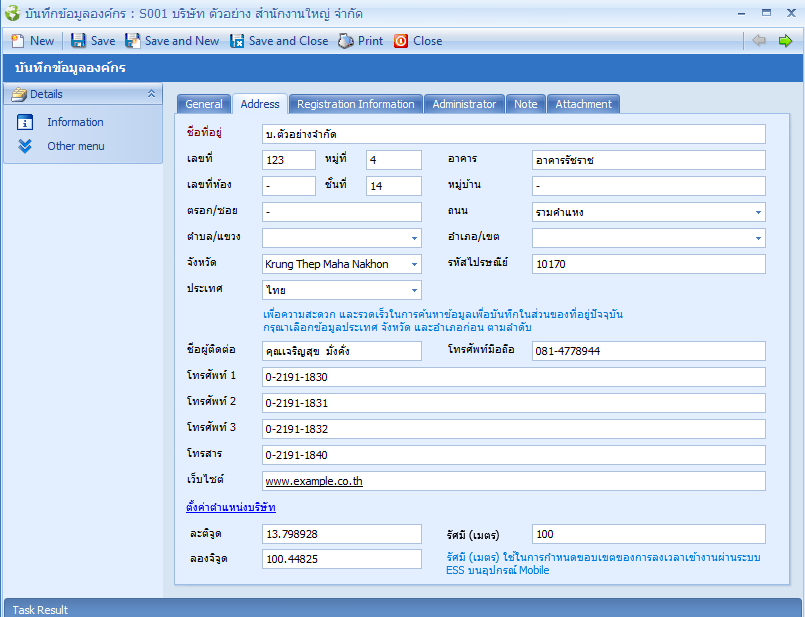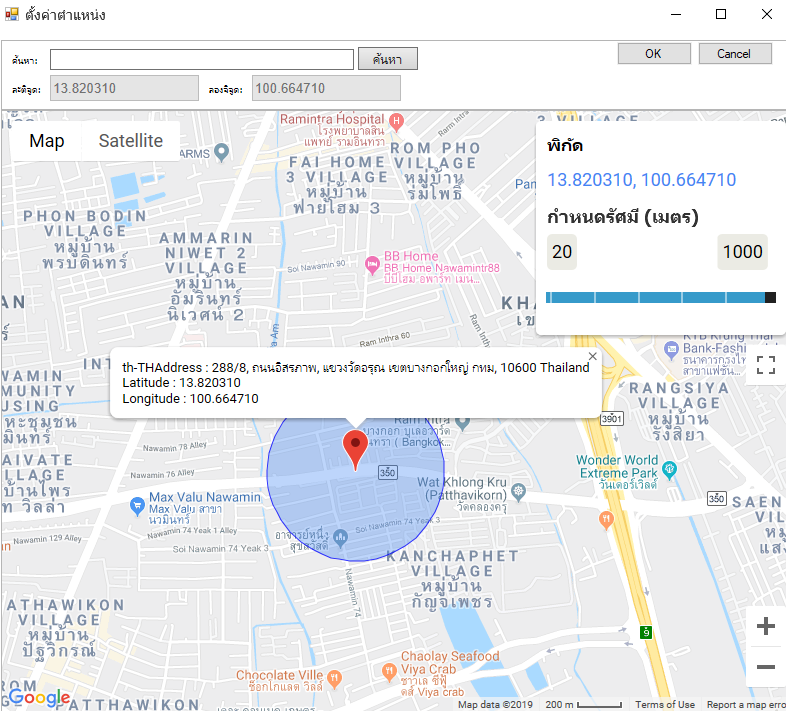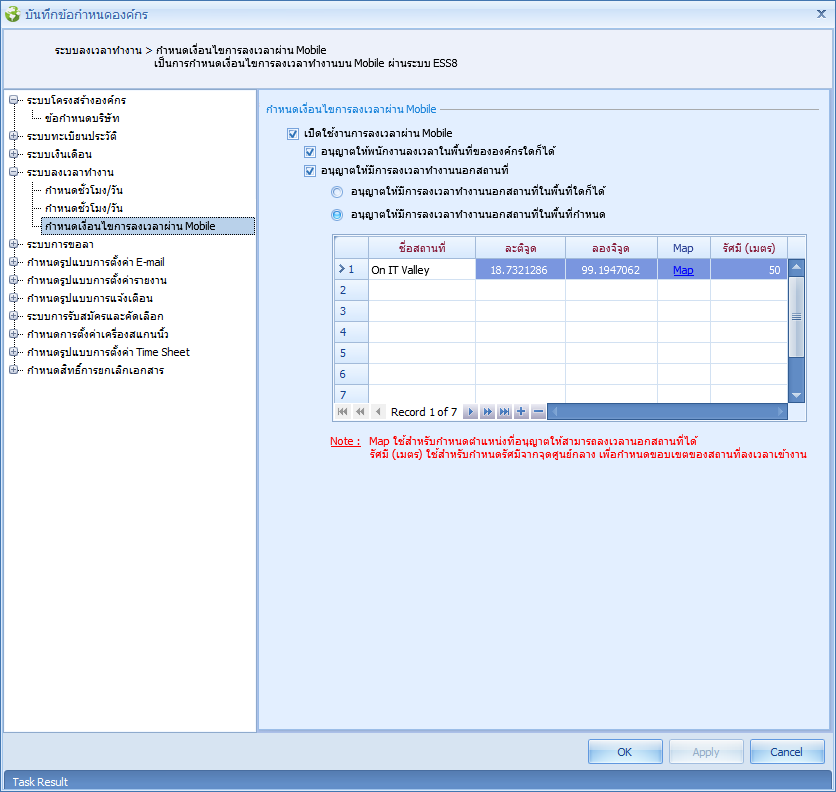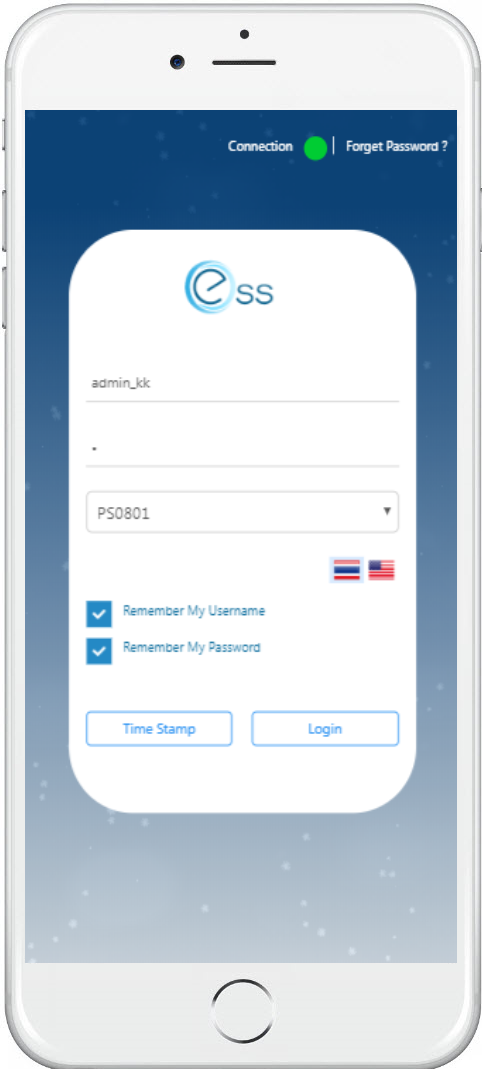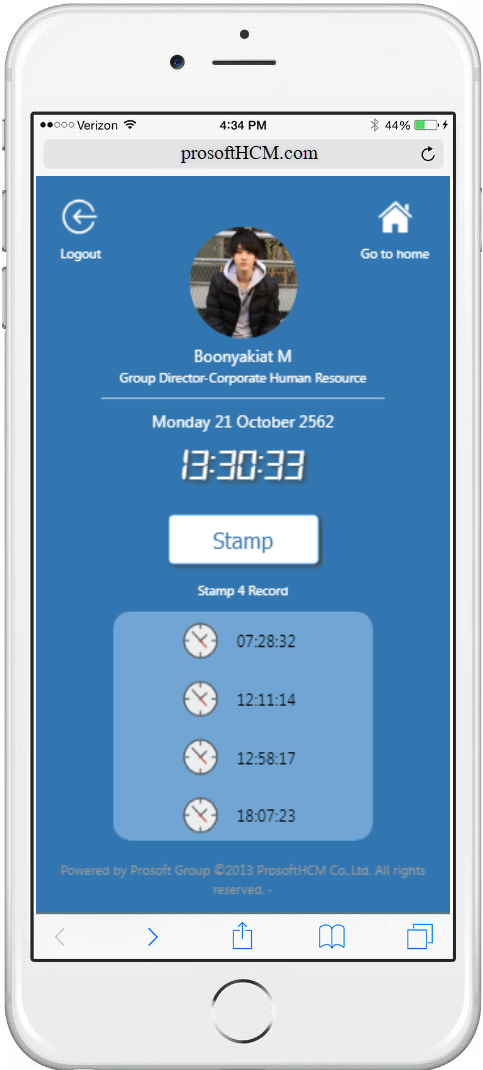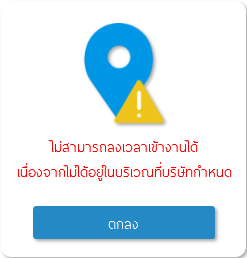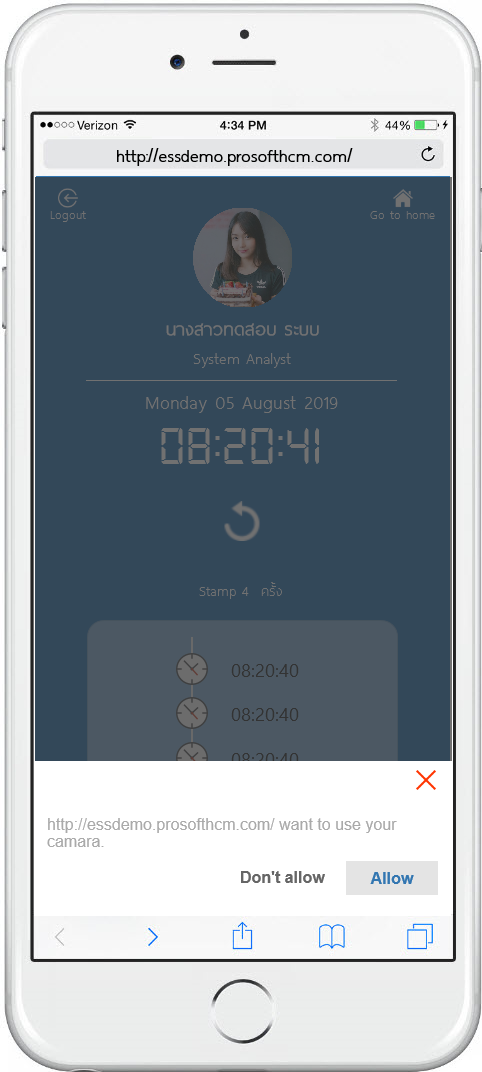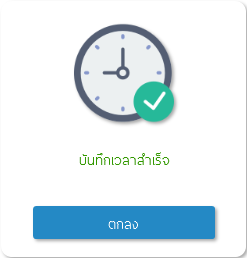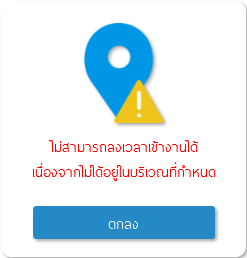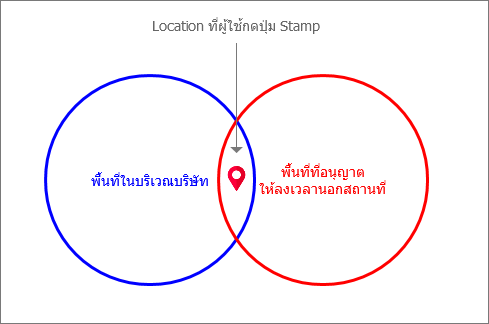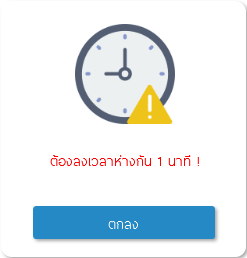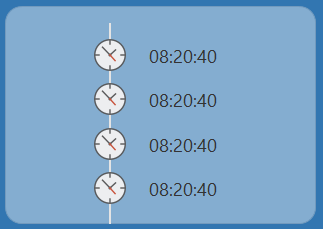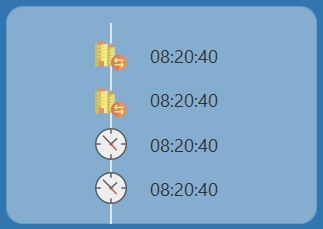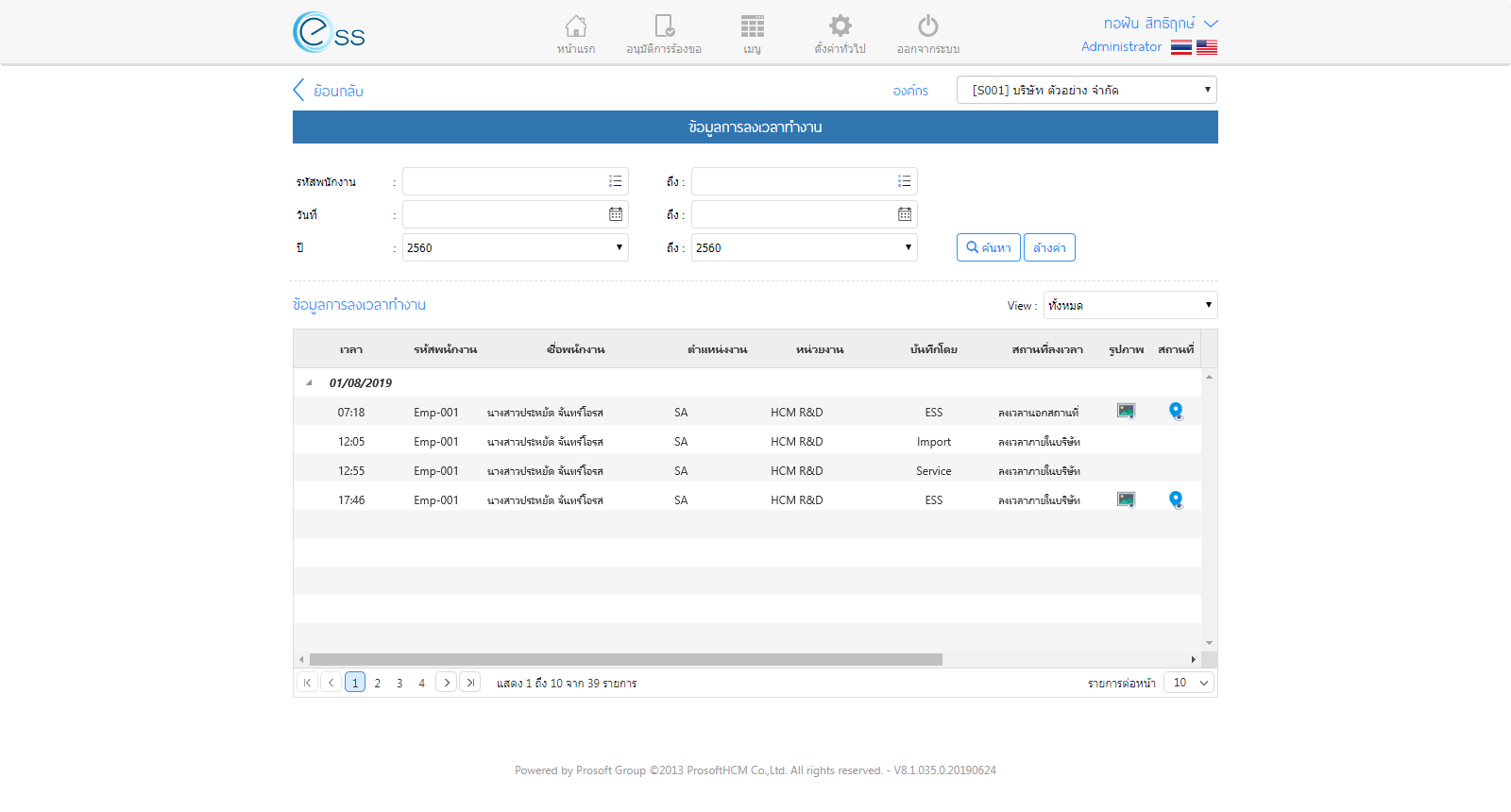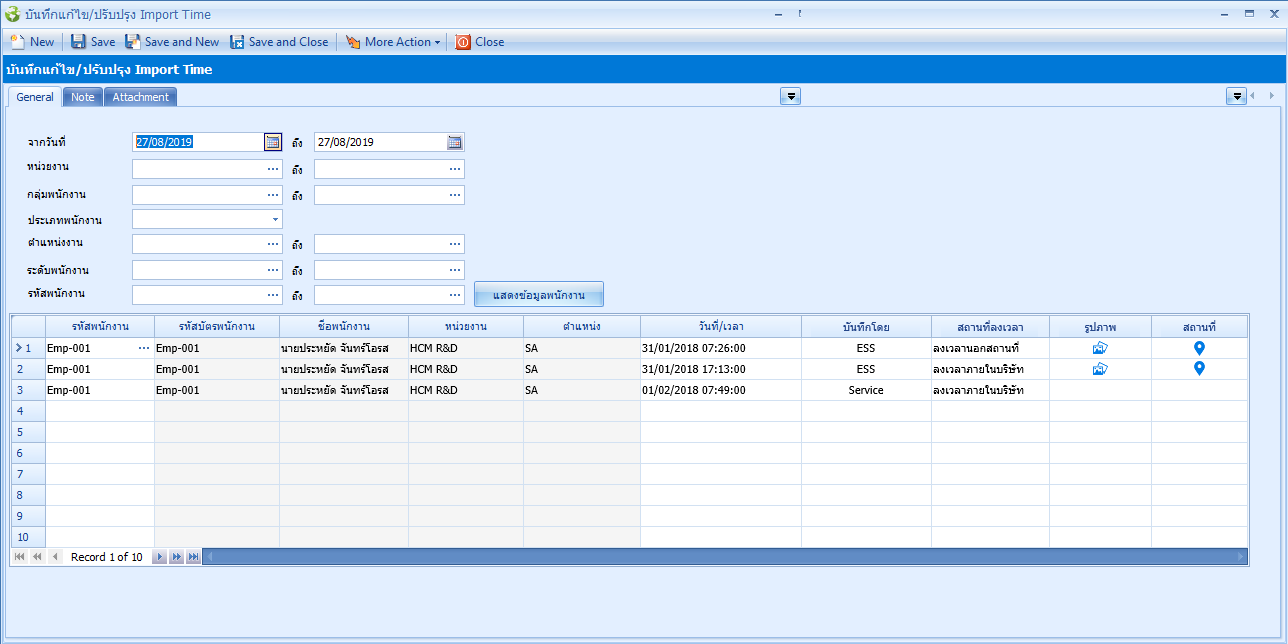ระบบ ESS Pro เพิ่ม Feature ให้ลงเวลาเข้างานผ่านระบบ ESS Pro ได้ (กรณีเข้าใช้งานบน Mobile) โดยจะต้องมีการเปิดใช้งานที่ระบบ HRMI ก่อน จึงจะสามารถใช้งานการลงเวลาผ่านระบบ ESS Proได้ ขั้นตอนการใช้งานการลงเวลาเป็นดังนี้
- กำหนดรัศมีสำหรับการลงเวลาที่ระบบ HRMI : สามารถกำหนดได้ที่หน้าจอบันทึกข้อมูลองค์กร ดังรูป
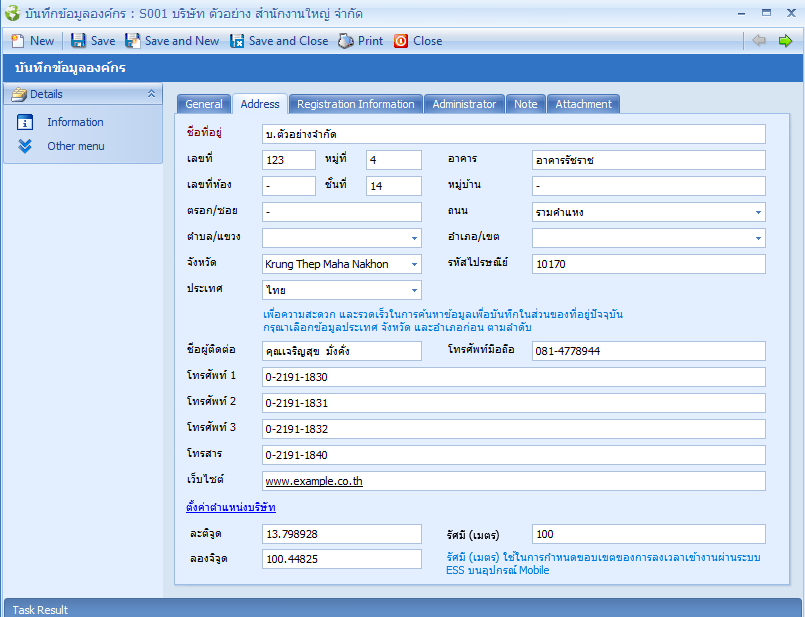
โดยต้องระบุเป็นตัวเลขได้ตั้งแต่ 0-1000 เมตร ที่ช่องรัศมี(เมตร) หรือจะกำหนดรัศมีจาก Google Map ก็ได้ โดยการกดปุ่ม Link ตั้งค่าตำแหน่งบริษัท ระบบจะแสดงหน้าจอดังรูป
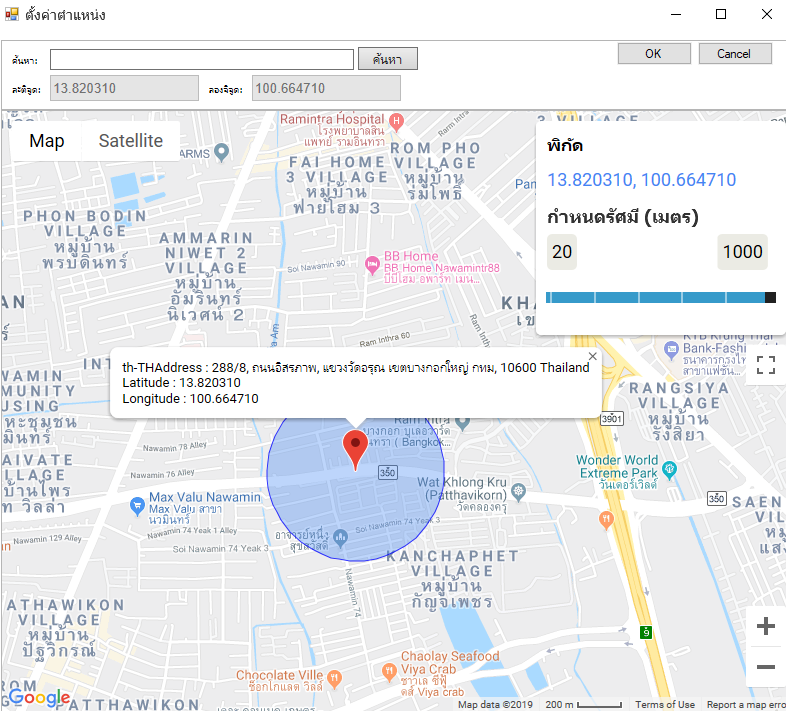
2. เปิดการใช้งานการลงเวลาที่ระบบ HRMI : สามารถกำหนดเงื่อนไขการลงเวลาทำงานบน Mobile ผ่านระบบ ESS Pro ได้ที่หน้าจอบันทึกข้อกำหนดองค์กร ดังรูปด้านล่าง
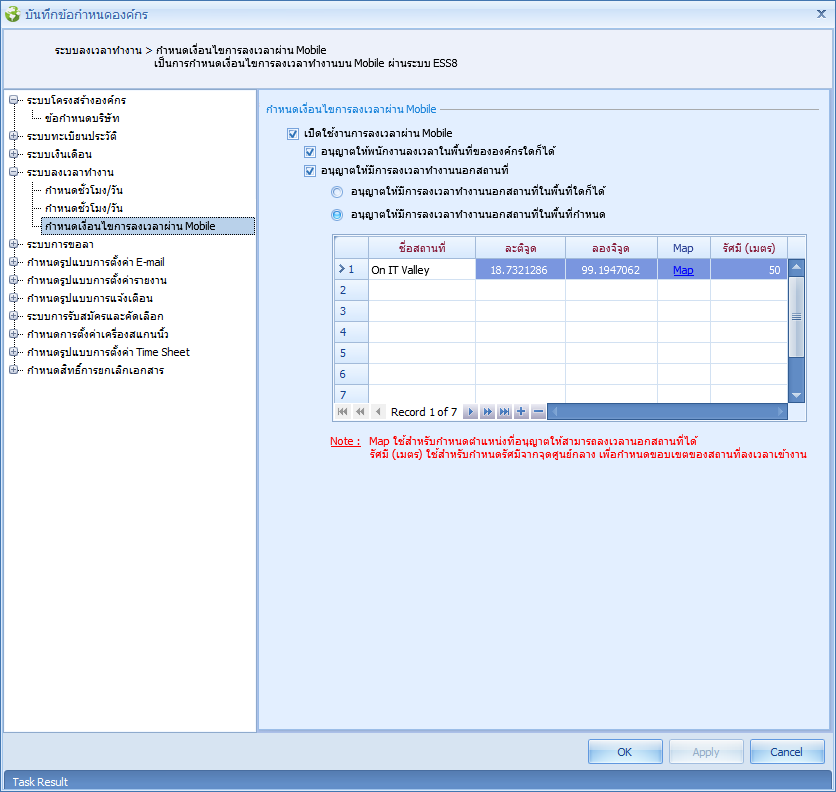
3. ลงเวลาผ่านระบบ ESS Pro : สามารถเข้าใช้งานได้จากหน้าจอ Login (กรณีเข้าใช้งานบน Mobile) เท่านั้น
หมายเหตุ **หมายเหตุ จะสามารถใช้งานการลงเวลาผ่าน Mobile ได้เฉพาะ URL ที่ขึ้นต้นด้วย https เท่านั้น
เช่น https://essdemo.prosofthcm.com หากเป็น http จะไม่สามารถใช้งาน feature นี้ได้
ดูรายละเอียดบริการติดตั้งใบรับรองความปลอดภัย (SSL Certificate) >> คลิกที่นี่
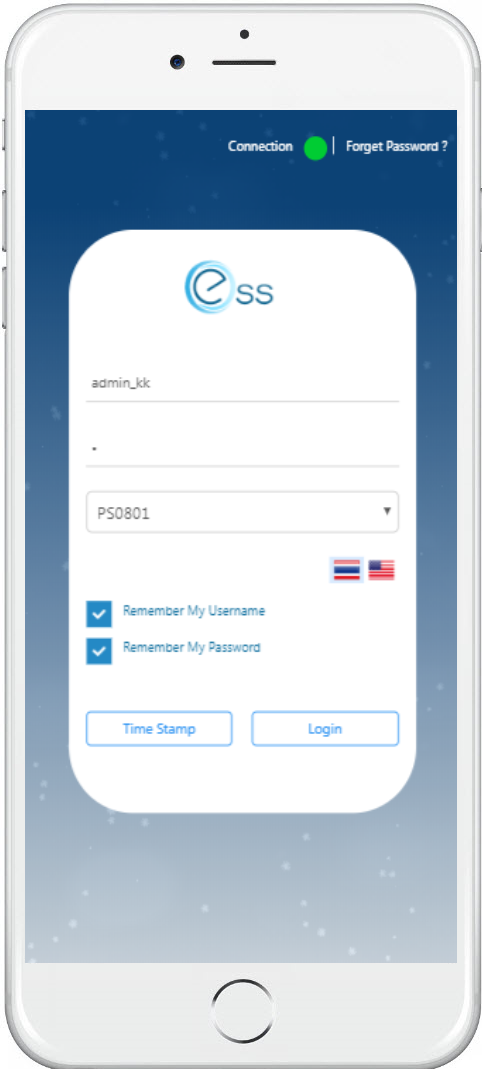
- หน้าจอ Login (กรณีใช้งานบน Mobile)
เมื่อใช้งานบน Mobile หน้าจอ Login จะมีปุ่ม “Time Stamp” ขึ้นมาเพื่อให้สามารถเข้าไปสู่หน้าจอลงเวลาเข้า-ออกได้ โดยที่ผู้ใช้จะต้องระบุ Username และ Password ให้ถูกต้อง
หมายเหตุ
- กรณีกดปุ่ม Login : เมื่อเข้าสู่ระบบสำเร็จแล้วระบบต้อง Redirect ไปยังหน้า Home ของระบบ ESS Pro ตามปกติ
- กรณีกดปุ่ม Time Stamp : เมื่อเข้าสู่ระบบสำเร็จแล้วระบบจะ Redirect ไปยังหน้าจอการลงเวลาเข้า-ออกงาน ดังรูป
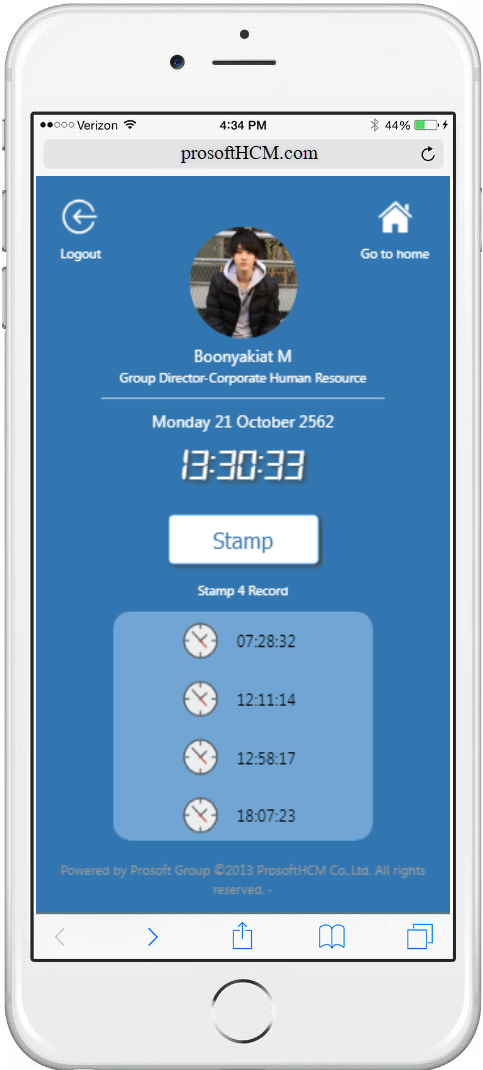
หน้าจอนี้เป็นหน้าจอสำหรับลงเวลาเข้า-ออกงาน ซึ่งสามารถกดลงเวลาที่ได้ที่ปุ่ม “Stamp” นอกจากนี้ยังสามารถกด Go to Home เพื่อไปหน้า Home ของ ESS Pro ได้โดยไม่ต้องทำการ Login ใหม่
หน้าจอจะแสดงข้อมูล รูปพนักงาน, ชื่อพนักงาน, ตำแหน่งงาน, วันที่(เป็นวันที่ปัจจุบัน โดยดึงข้อมูลจาก Server ที่ติดตั้ง ESS Pro แสดงรูปแบบ วัน วันที่ เดือน ปี), เวลา(แสดงรูปแบบ hh:mm:ss) และรายการลงเวลาเข้า-ออกของพนักงาน
Business process ของปุ่ม “Stamp” เป็นดังนี้
- กรณีไม่อนุญาตให้ลงเวลานอกสถานที่
- เมื่อผู้ใช้กดปุ่ม Stamp ระบบจะต้องตรวจสอบว่าผู้ใช้อยู่ในบริเวณรัศมีที่องค์กรกำหนดหรือไม่ (กำหนดจากหน้าบันทึกข้อมูลองค์กรในระบบ HRMI > Tab Address)
- กรณีที่ไม่ได้อยู่ในบริเวณรัศมีขององค์กรระบบจะต้องแจ้งเตือน ดังรูป
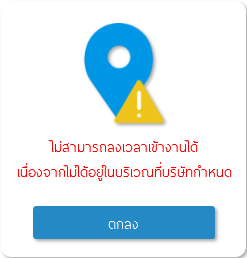
- กรณีที่ผู้ใช้อยู่ในบริเวณรัศมีขององค์กรแล้วระบบจะดำเนินการขั้นตอนถัดไป
- กรณีที่ระบบตรวจสอบ Location เรียบร้อยแล้ว พบว่าผู้ใช้อยู่ในบริเวณรัศมีขององค์กร ระบบจะเรียกใช้กล้องถ่ายรูป (ในขั้นตอนนี้ ระบบอาจจะแจ้งเตือนเพื่อขออนุญาตเข้าถึงกล้องถ่ายรูปของอุปกรณ์ กรณีที่ผู้ใช้เลือก Allow ระบบจะเปิดกล้องถ่ายรูปให้ กรณีที่ผู้ใช้เลือก Don’t allow ระบบจะต้อง Refresh หน้าจอ 1 ครั้งและเริ่มกระบวนการขออนุญาตเข้าถึง Location Service ใหม่ตั้งแต่ต้น) หลังจากระบบเรียกใช้กล้องถ่ายรูปสำเร็จ ผู้ใช้จะต้องถ่ายรูป 1 รูป เพื่อแนบเป็นหลักฐานการลงเวลาเข้างาน (ควรเป็นรูปที่ถ่ายติดตัวเองและจุดเด่นขององค์กร)
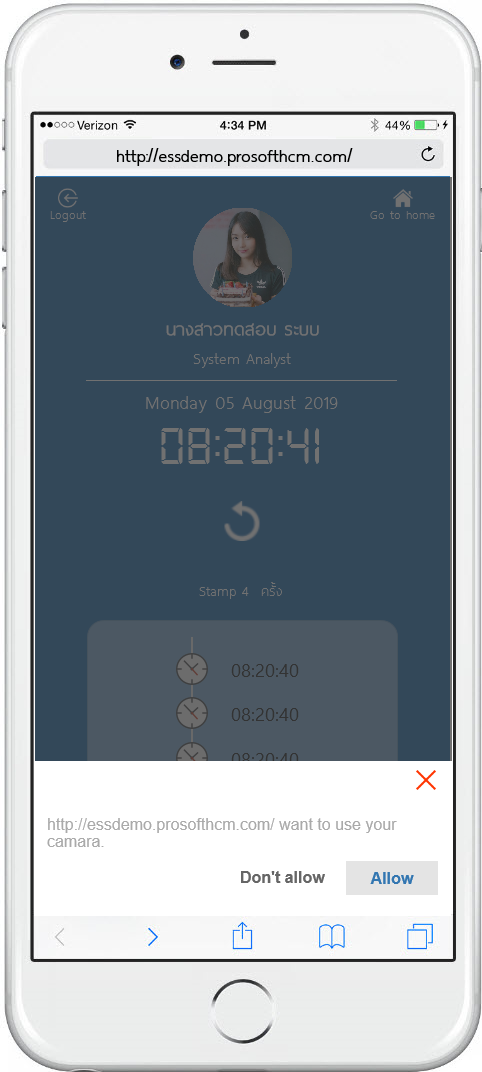

หมายเหตุ :
- กรณีที่ผู้ใช้กำหนดให้สามารถลงเวลาในพื้นที่ขององค์กรใดก็ได้ ระบบจะต้องดึงข้อมูลรัศมีขององค์กรสาขาที่มีการกำหนดรัศมีเรียบร้อยแล้วมาตรวจสอบด้วย ถึงแม้ว่าองค์กรสาขาเหล่านั้น จะไม่ได้เลือกให้เปิดใช้งานการลงเวลาผ่าน Mobile ก็ตาม
- การลงเวลาทำงานระบบจะบังคับให้ถ่ายรูปทุกครั้ง (ไม่อนุญาตให้ดึงรูปจาก Gallery หรือที่ถ่ายเก็บไว้ในเครื่อง)
- หลังจากถ่ายรูปสำเร็จแล้ว อุปกรณ์ Mobile จะทำการแสดงรูปที่ถ่ายล่าสุดขึ้นมา
- หลังจากเก็บข้อมูลลงฐานข้อมูลแล้ว ระบบจะแสดงแจ้งเตือนบันทึกข้อมูลสำเร็จดังรูป
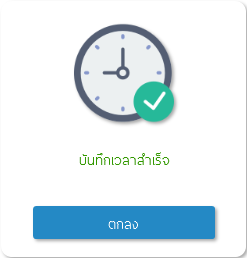
- กรณีอนุญาตให้ลงเวลานอกสถานที่
- กรณีที่ผู้ใช้ใช้งานปุ่ม Stamp จะแยกเป็น 2 กรณีดังนี้
- กรณีที่องค์กรเลือก Option ที่หน้าจอบันทึกข้อกำหนดองค์กรเป็น อนุญาตให้มีการลงเวลาทำงานนอกสถานที่ในพื้นที่ใดก็ได้ ระบบจะอนุญาตให้ผู้ใช้กดปุ่ม Stamp ในสถานที่ใดก็ได้ที่ไม่ได้อยู่บริเวณรัศมีขององค์กร เมื่อผู้ใช้กดปุ่ม Stamp นอกรัศมีขององค์กร ระบบจะมองเป็นการลงเวลานอกสถานที่ทันที
- กรณีที่อยู่ในรัศมีขององค์กร เมื่อผู้ใช้กดปุ่ม Stamp ระบบจะมองเป็นการลงเวลาในบริเวณบริษัท และเข้า Process เดียวกันกับกรณี
- กรณีที่องค์กรเลือก Option ที่หน้าจอบันทึกข้อกำหนดองค์กรเป็น อนุญาตให้มีการลงเวลาทำงานนอกสถานที่ในพื้นที่กำหนดระบบระบบจะต้องตรวจสอบว่าอยู่ในบริเวณรัสมีหรือไม่ กรณีที่ผู้ใช้ไม่ได้อยู่ในรัศมี ระบบต้องแสดงแจ้งเตือน ดังรูป
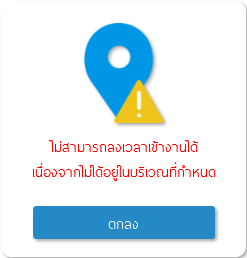
- กรณีที่พื้นที่ที่กำหนดให้ลงเวลานอกสถานที่ ทับซ้อนกับพื้นที่ของการลงเวลาในบริเวณบริษัท เมื่อผู้ใช้มีการกดปุ่ม Stamp ในพื้นที่ที่เกิดการทับซ้อนพอดี ระบบจะมองเป็นการลงเวลาภายในบริเวณบริษัท ตามตัวอย่างดังรูป
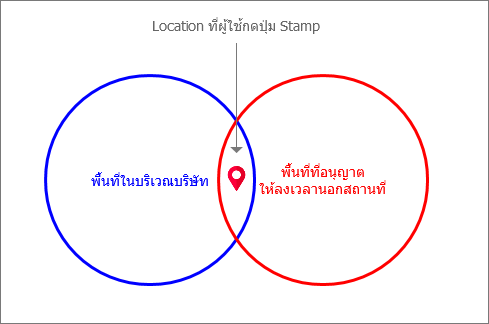
- กรณีที่ผู้ใช้อยู่ในบริเวณที่กำหนดแล้วระบบจะดำเนินการแนบรูปภาพ อ้างอิงตาม Process เดียวกันกับ (1)
Business process อื่น ๆ
- ระบบจะอนุญาตให้ลงเวลาห่างกันได้ 1 นาที กรณีที่กดปุ่ม Stamp ติดต่อกันภายในเวลา 1 นาที ระบบจะต้องแจ้งเตือนดังรูป
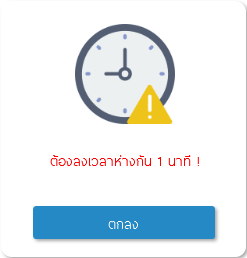
หมายเหตุ
- กรณีไม่มีการลงเวลานอกสถานที่ ระบบจะแสดงผลดังรูป
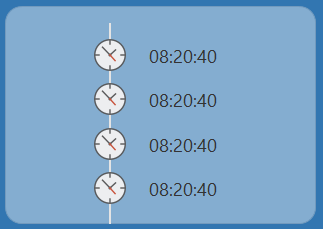
- กรณีที่มีการลงเวลานอกสถานที่ ระบบจะแสดงผลดังรูป
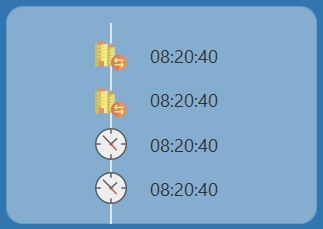
4. ตรวจสอบข้อมูลการลงเวลา : สามารถตรวจสอบได้ที่หน้าจอ ข้อมูลการลงเวลาทำงาน
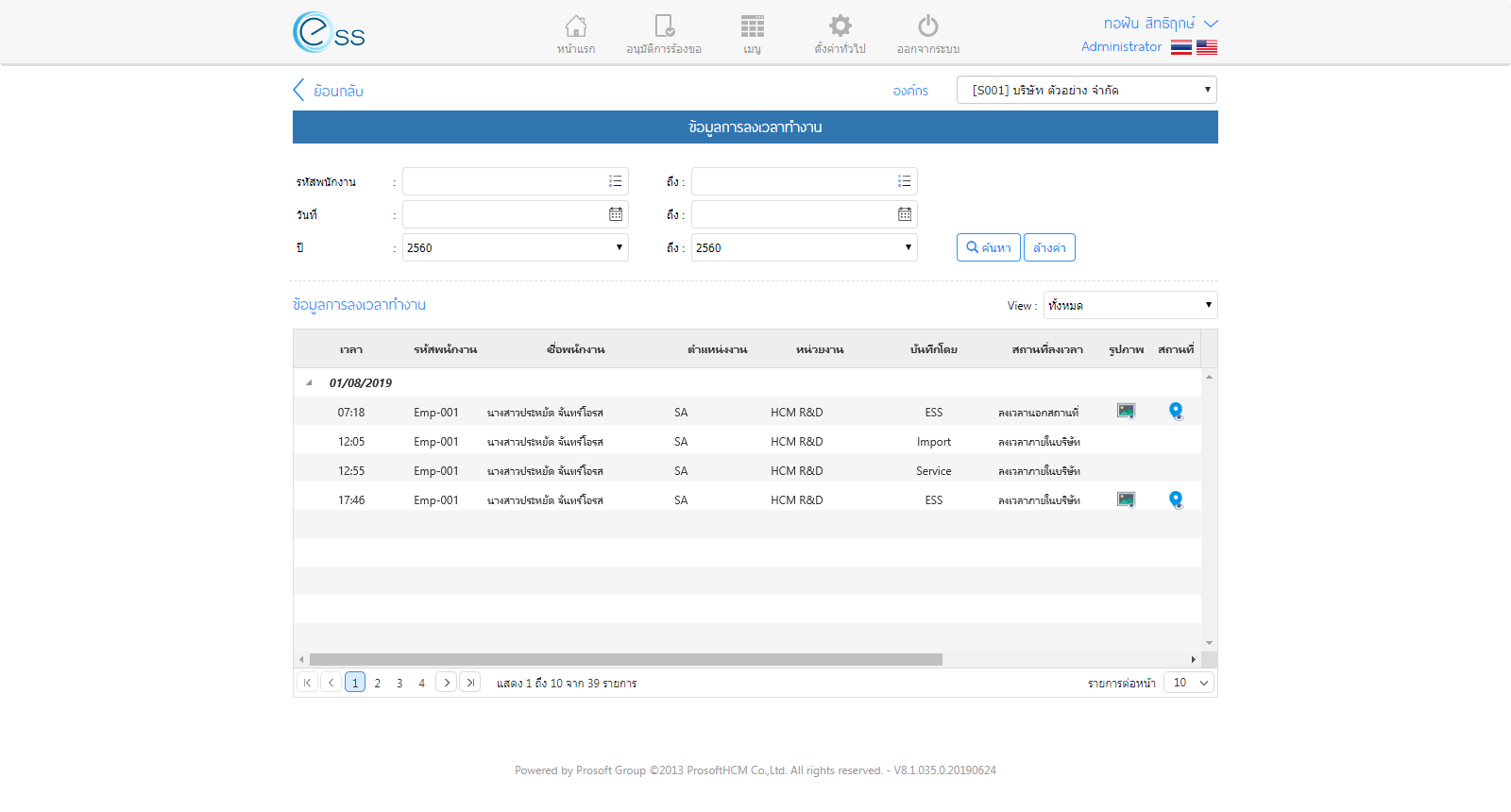
5. ตรวจสอบข้อมูลการลงเวลาจากระบบ HRMI : สามารถตรวจสอบได้ที่หน้าจอบันทึกแก้ไข/ปรับปรุง Import Time