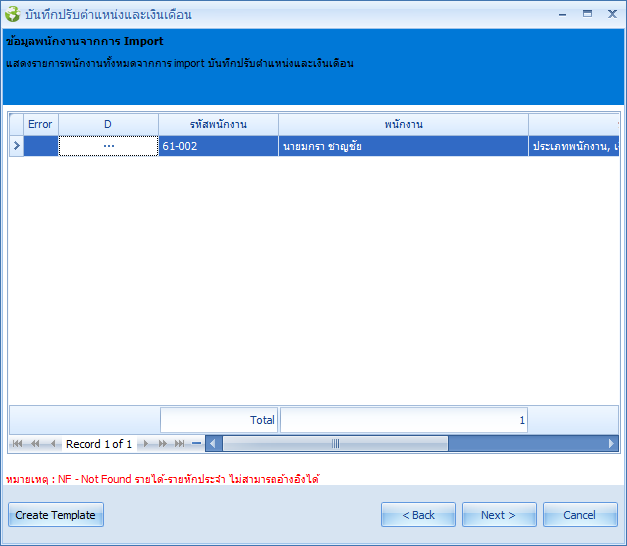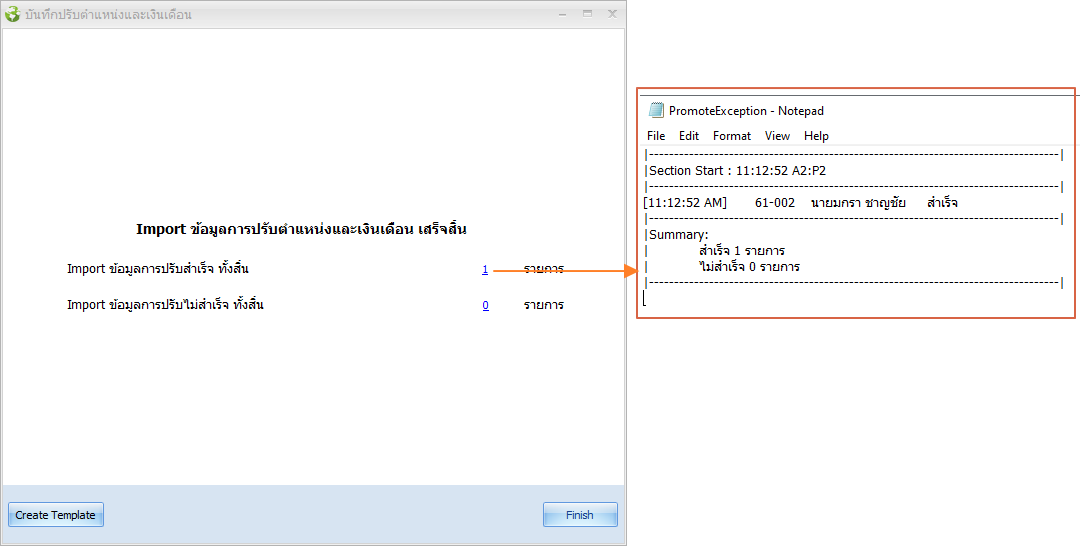คำถามที่พบบ่อย FAQs
การใช้งาน Import ปรับตำแหน่งและเงินเดือน
สำหรับการ Import ปรับตำแหน่งและเงินเดือน จะเป็นตัวช่วยในการบันทึกเอกสารปรับตำแหน่งและเงินเดือนให้กับพนักงานแบบกลุ่ม นอกจากจะสามารถปรับประเภทพนักงาน, เงินเดือน/อัตราค่าจ้าง, ตำแหน่ง/หน่วยงาน, ระดับพนักงานแล้ว ยังสามารถปรับรายได้ – รายหักประจำของพนักงานได้อีกด้วย โดยสามารถดึง Template Import Employee Promote ได้ที่
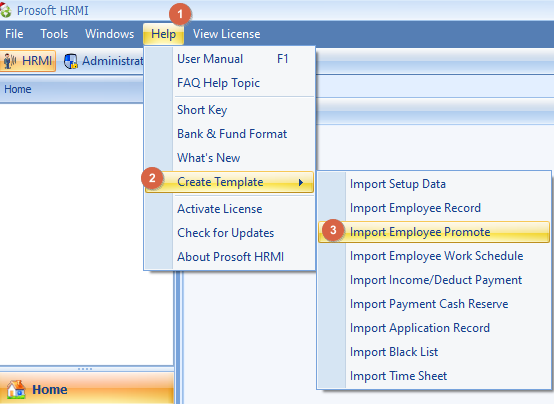
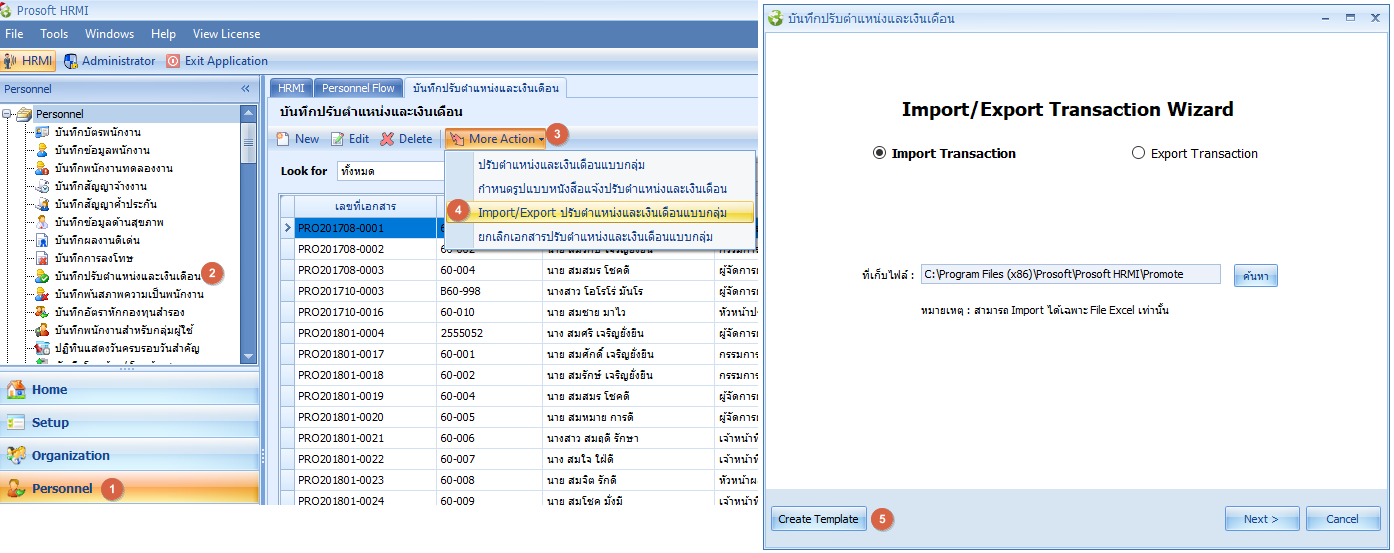
Template ปรับตำแหน่งและเงินเดือน (Import Employee Promote) จะ 2 Sheet คือ
ตัวอย่าง Template การปรับตำแหน่งและเงินเดือน
Sheet : Employee Promote Group

คำอธิบาย
|
รหัสพนักงาน |
ระบุรหัสพนักงาน |
|
|
ปรับประเภทพนักงาน |
ปรับประเภทพนักงาน เช่น ปรับประเภทพนักงานรายวัน เป็นรายเดือน - ระบุ 0 คือ ไม่ปรับประเภทพนักงาน - ระบุ 1 คือ ปรับประเภทพนักงาน (ให้กรอกรายละเอียดใน Column C)
|
Column C ประเภทพนักงาน (ใหม่) : ระบุประเภทพนักงาน โดยให้กำหนดดังนี้ - ระบุ Hourly คือ พนักงานรายชั่วโมง - ระบุ ChartCompletely คือ พนักงานรายเหมา - ระบุ Monthly คือ พนักงานรายเดือน - ระบุ Daily คือ พนักงานรายวัน |
|
ปรับเงินเดือน/อัตราค่าจ้าง |
ปรับเงินเดือน/อัตราค่าจ้าง - ระบุ 0 คือ ไม่ปรับเงินเดือน/อัตราค่าจ้าง - ระบุ 1 คือ ปรับเงินเดือน/อัตราค่าจ้าง (ให้กรอกรายละเอียดใน Column E หรือ F) |
Column E หรือ F - เงินปรับ (จำนวนเงิน) : ระบุจำนวนเงินที่ปรับเพิ่ม/ลด เช่น เงินเดือนเดิม 10,000.- เงินเดือนใหม่ 11,500.- ให้ระบุจำนวนเงินที่ปรับเพิ่มคือ 1,500.- - เงินปรับ (ร้อยละ) : ระบุจำนวนร้อยละของเงินที่ปรับขึ้น เช่น เงินเดือนเดิม 10,000.- ปรับเพิ่ม 10% ให้ระบุ 10 ** ให้เลือกระหว่างการปรับแบบจำนวนเงินหรือร้อยละอย่างใดอย่างหนึ่ง เมื่อ Import โปรแกรมจะคำนวณให้อัตโนมัติ |
|
ปรับตำแหน่ง/โยกย้ายหน่วยงาน |
ปรับตำแหน่ง/โยกย้ายหน่วยงาน - ระบุ 0 คือ ไม่ปรับปรับตำแหน่ง/โยกย้ายหน่วยงาน - ระบุ 1 คือ ปรับปรับตำแหน่ง/โยกย้ายหน่วยงาน (ให้กรอกรายละเอียดใน Column H และ I) |
Column H และ I ** รหัสตำแหน่งงาน (ใหม่) : ระบุรหัสตำแหน่งงานใหม่อ้างอิงตำแหน่งจาก Organization > บันทึกข้อมูลตำแหน่ง *** รหัสหน่วยงาน (ใหม่) : ระบุรหัสหน่วยงานใหม่อ้างอิงตำแหน่งจาก Organization > บันทึกข้อมูลหน่วยงาน ** กรณีปรับเฉพาะตำแหน่ง ให้ระบุรหัสตำแหน่งใหม่ และระบุรหัสหน่วยงานเดิม *** กรณีปรับเฉพาะหน่วยงาน ให้ระบุรหัสตำแหน่งเดิม และระบุรหัสหน่วยงานใหม่ |
|
ปรับระดับพนักงาน |
- ระบุ 0 คือ ไม่ปรับระดับพนักงาน - ระบุ 1 คือ ปรับระดับพนักงาน (ให้กรอกรายละเอียดใน Column K) |
Column K รหัสระดับพนักงาน (ใหม่) : ระบุรหัสระดับพนักงาน อ้างอิงจาก Setup > กำหนดระดับพนักงาน |
|
ปรับรายได้ – รายหักประจำ |
- ระบุ 0 คือ ไม่ปรับรายได้รายหักประจำ - ระบุ 1 คือ ปรับรายได้รายหักประจำ (ให้กรอกรายละเอียดใน Sheet “Income-Deduct Promote”) |
ให้ดูการกรอกรายละเอียดใน Sheet “Income-Deduct Promote” |
|
วันที่มีผล |
วันที่มีผลต่อการปรับค่าต่าง ๆ ที่ระบุไว้
|
ระบุวันที่มีผลรูปแบบ : dd/MM/yyyy (ระบุปีคริสต์ศักราช) เช่น 01/01/2017 ** กรณีที่ได้อัตราค่าจ้างใหม่ทั้งงวดการจ่าย ต้องระบุวันที่มีผลเป็นวันที่เริ่มต้นงวด ตัวอย่างเช่น - งวดการจ่ายเดือนมกราคมเริ่ม 01/01/2020 – 31/01/2020 ระบุวันที่มีผลคือ 01/01/2020 - งวดการจ่ายเดือนมกราคมเริ่ม 26/12/2019 – 25/01/2020 ระบุวันที่มีผลคือ 26/12/2019
|
|
สถานะการอนุมัติ |
ระบุสถานะของเอกสารการปรับตำแหน่งและเงินเดือน |
- ระบุ W คือ รออนุมัติ (ต้องอนุมัติเองทีละเอกสารหลังจาก Import) - ระบุ Y คือ อนุมัติ (อนุมัติเอกสารอัตโนมัติหลังจาก Import)
|
Sheet : Income-Deduct Promote

คำอธิบาย
|
คำสั่ง |
- ระบุ Add / Edit คือ เพิ่ม/แก้ไขรายได้-รายหักประจำ - ระบุ Delete คือ การลบรายได้-รายหักประจำ ให้ระบุเฉพาะรหัสพนักงาน และรหัสรายได้-รายหักประจำเท่านั้น |
|
รหัสพนักงาน |
ระบุรหัสพนักงาน |
|
รหัสรายได้-รายหัก |
ระบุรหัสรายได้ – รายหักประจำ |
|
จำนวนเงิน |
ระบุจำนวนเงิน เป็นจำนวนเงินเต็มจำนวน เช่น ค่าโทรศัพท์เดือนละ 500 บาท ให้ระบุ 500 |
|
ประเภทการจ่าย |
ประเภทการจ่ายรายได้-รายหัก - ระบุ End of period คือ จ่ายปลายงวด - ระบุ Advance คือ จ่ายล่วงหน้า (แยกจ่าย) |
|
วันที่เริ่มต้น |
ระบุวันที่เริ่มต้นคำนวณรายได้ – รายหักประจำ รูปแบบ : dd/MM/yyyy (ระบุปีคริสต์ศักราช) เช่น 01/01/2020 ** หากพนักงานได้รับตลอดอายุงานไม่ต้องระบุ |
|
วันที่สิ้นสุด |
ระบุวันทีสิ้นสุดคำนวณรายได้ – รายหักประจำ รูปแบบ : dd/MM/yyyy (ระบุปีคริสต์ศักราช) เช่น 01/01/2020 ** หากพนักงานได้รับตลอดอายุงานไม่ต้องระบุ |
|
การคำนวณงวดแรก/สุดท้าย |
- ระบุ Standards คือ ตามฐานรายได้-รายหัก (รับเต็มจำนวน) - ระบุ Remaining คือ ตามเศษวันที่เหลือ งวดแรก คำนวณจากวันที่เริ่มงาน – วันที่สิ้นสุดงวด งวดสุดท้าย คำนวณจากวันที่เริ่มต้นงวด – วันที่มีผลของเอกสารพ้นสภาพความเป็นพนักงาน |
|
งวดที่จ่าย |
ระบุงวดที่ต้องการจ่าย - กรณีจ่ายเดือนละ 1 ครั้ง ระบุ 1 หรือ 7 - กรณีจ่ายมากกว่าเดือนละ 1 ครั้ง เช่น จ่ายเดือนละ 2 ครั้ง ต้องการจ่ายในงวดที่ 2 ให้ระบุ 2 หรือหากต้องการจ่ายทุกงวดระบุ 7 |
|
ยกเลิก |
ระบุสถานะการจ่ายรายได้-รายหัก - ระบุ 0 คือ จ่ายตามปกติ - ระบุ 1 คือ ยกเลิกการจ่าย |
ขั้นตอนการ Import ปรับตำแหน่งและเงินเดือน
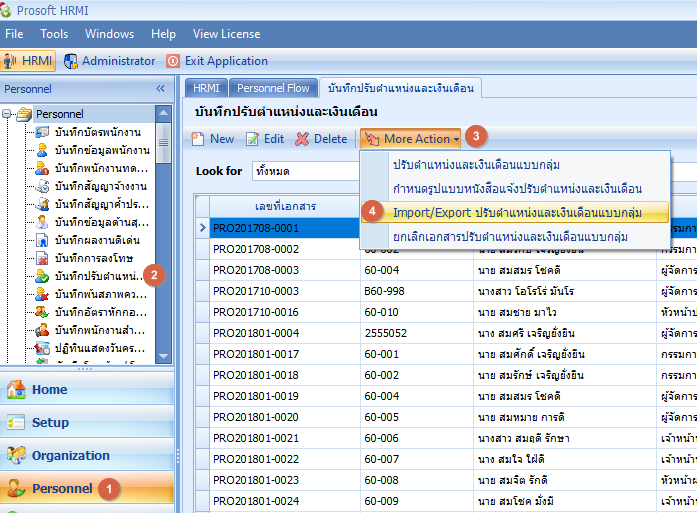

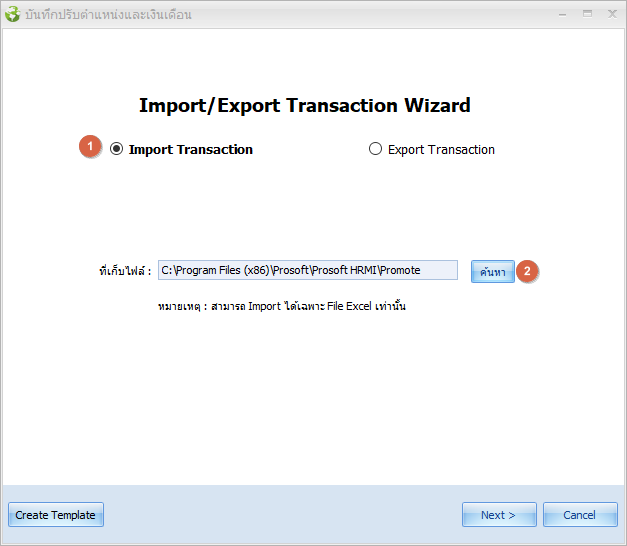
Import Transaction : เลือก  เมื่อต้องการ Import ไฟล์
เมื่อต้องการ Import ไฟล์
ที่เก็บไฟล์ : เลือกที่เก็บไฟล์โดยการ Click 
 ในช่อง D ของพนักงานแล้วแก้ไขรายละเอียดการปรับเป็นรายคน
ในช่อง D ของพนักงานแล้วแก้ไขรายละเอียดการปรับเป็นรายคน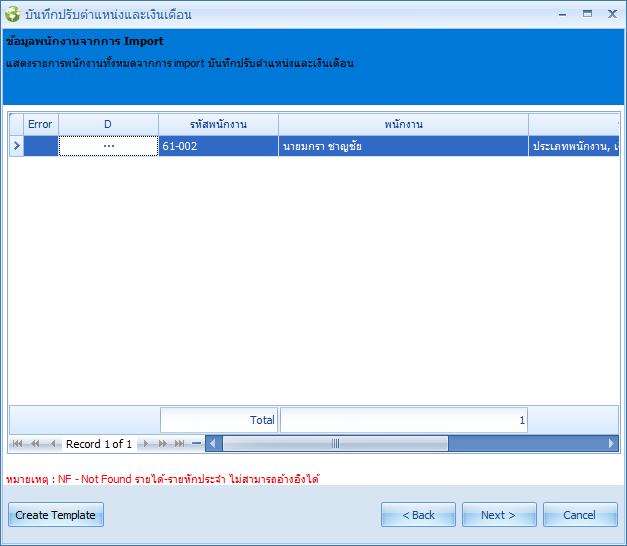
Tab รายละเอียดการปรับ
แสดงข้อมูลจากการกรอกข้อมูลจาก Sheet “Employee Promote Group” สามารถแก้ไขข้อมูลได้
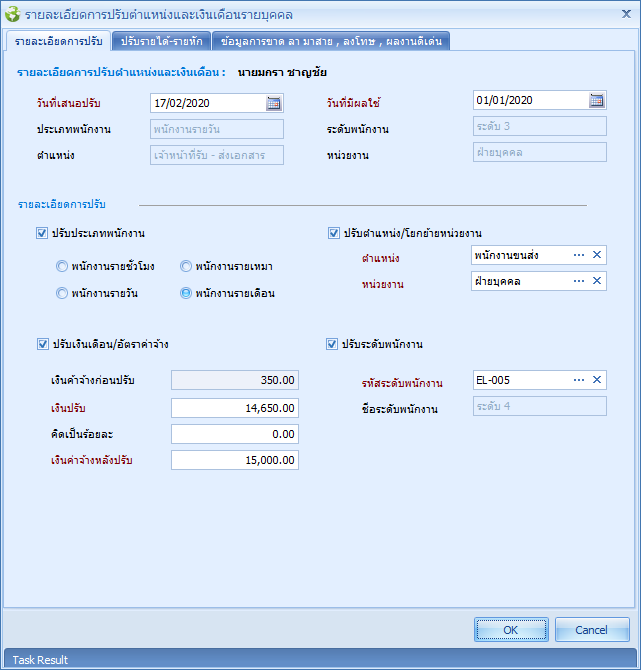
Tab ปรับรายได้ – รายหัก
แสดงข้อมูลจากการกรอกข้อมูลจาก Sheet “Income-Deduct Promote” สามารถแก้ไขได้
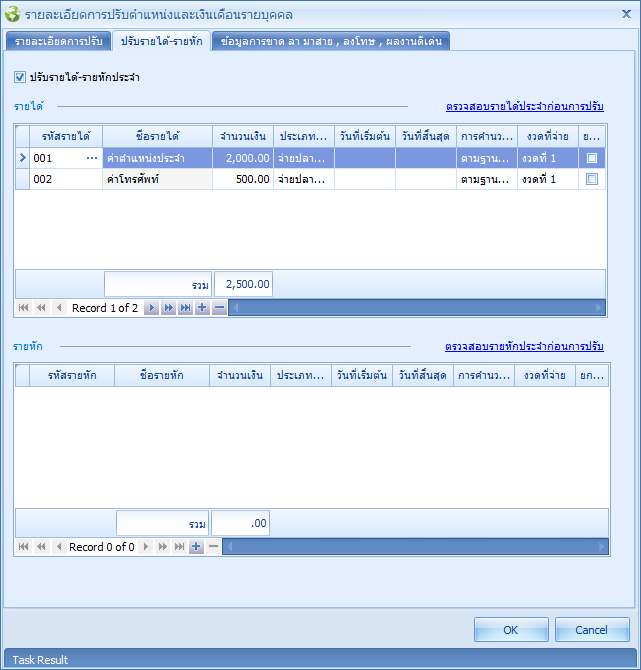
Tab ข้อมูลการขาด ลา มาสาย, ลงโทษ, ผลงานดีเด่น
แสดงข้อมูลการขาด ลา มาสาย, ลงโทษ, ผลงานดีเด่น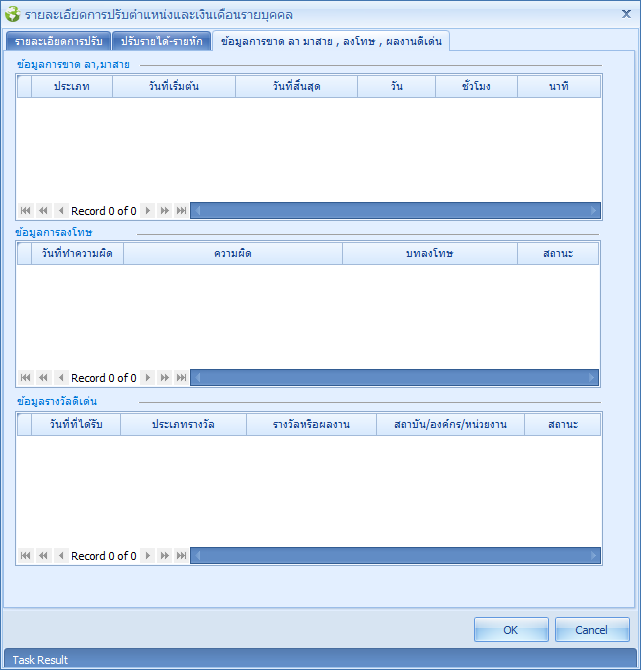
เมื่อตรวจสอบข้อมูลแล้ว Click  เพื่อกลับไปหน้าแรก
เพื่อกลับไปหน้าแรก
 ระบบจะประมวลผลและแจ้งผลการประมวลว่าสำเร็จและไม่สำเร็จกี่รายการ โดยสามารถคลิกจำนวนรายการเพื่อเช็คได้ว่าที่สำเร็จหรือไม่สำเร็จ มีรหัสพนักงานคนใดบ้าง
ระบบจะประมวลผลและแจ้งผลการประมวลว่าสำเร็จและไม่สำเร็จกี่รายการ โดยสามารถคลิกจำนวนรายการเพื่อเช็คได้ว่าที่สำเร็จหรือไม่สำเร็จ มีรหัสพนักงานคนใดบ้าง